De tabvolgorde voor gegevensinvoer instellen
Wanneer u in de modus Bladeren of Zoeken op de Tab-toets drukt, is het standaardgedrag om van links naar rechts en van boven naar beneden te gaan. U kunt die tabvolgorde echter wijzigen en zelfs velden erin weglaten.
Zo stelt u de tabvolgorde voor een lay-out in:
- In de lay-outmodus kiest u Lay-outs > Tabvolgorde instellen.
FileMaker Pro geeft genummerde pijlen weer die naar velden en andere objecten wijzen, samen met het dialoogvenster ‘Tabvolgorde instellen’.
- Geef in het dialoogvenster Tabvolgorde instellen de gewenste opties op:
- Klik op Alles wissen, selecteer bij Resterende toevoegen de optie Objecten en klik op Toevoegen.
- U kunt ook klikken op Alles wissen en in de gewenste volgorde op de pijlen klikken. FileMaker Pro voert in die volgorde nummers in de pijlen in.
- Klik op Alles wissen, selecteer bij Resterende toevoegen de optie Alleen velden of Alleen knoppen, en klik op Toevoegen.
- U kunt ook klikken op Alles wissen en in de gewenste volgorde op de pijlen klikken. FileMaker Pro voert in die volgorde nummers in de pijlen in.
- Klik bij het instellen van de nieuwe volgorde niet op de objecten die u wilt weglaten.
- Bij objecten die al een nummer hebben, selecteert u het nummer en drukt u op Backspace of Delete.
- Selecteer bij Verwijderen de optie Alle velden of Alle knoppen en klik op Verwijderen.
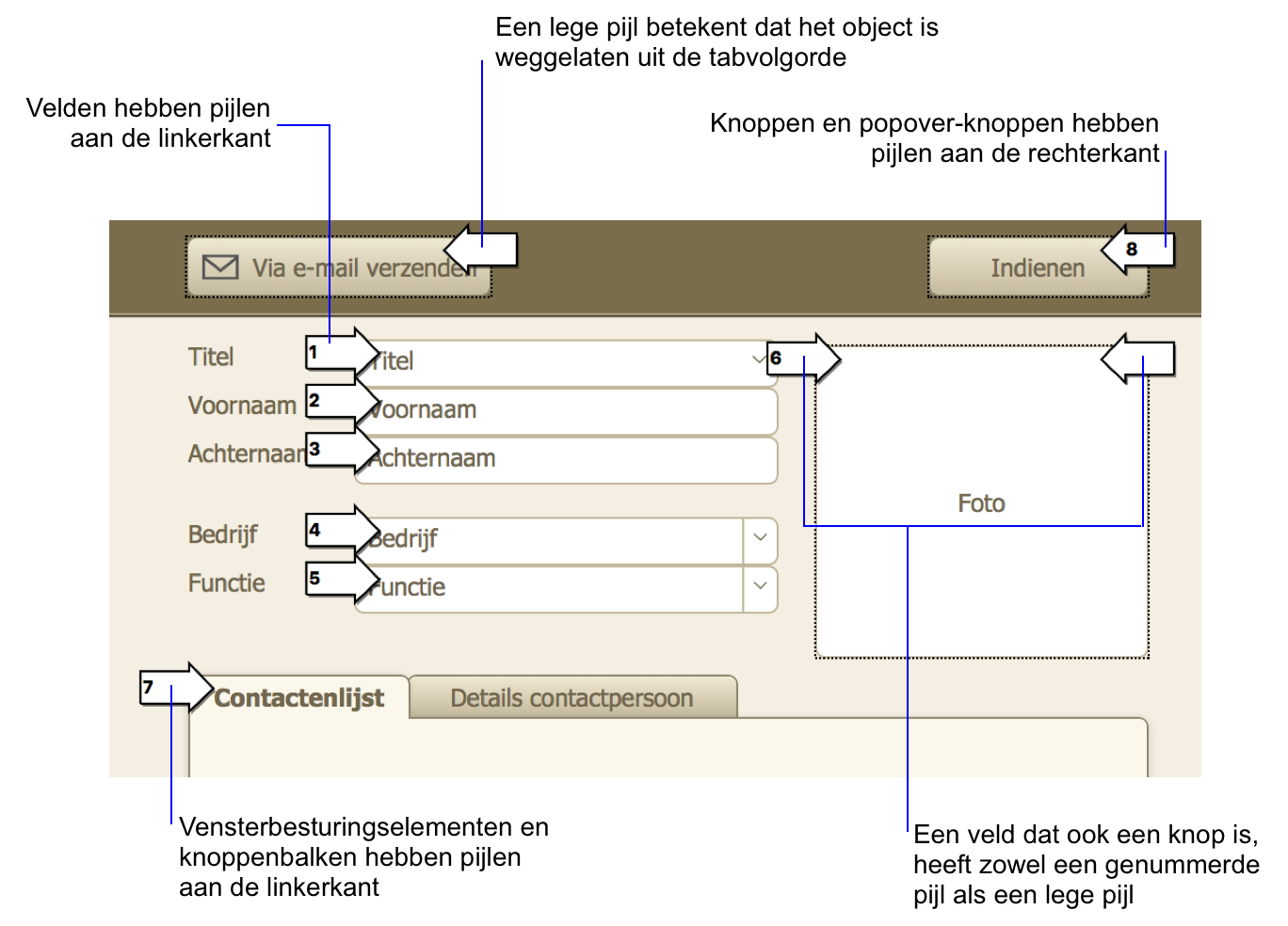
|
Om dit te doen |
Gaat u als volgt te werk |
|
De tabvolgorde wijzigen voor afzonderlijke objecten |
Klik op de pijl naast het object. Wanneer u op een andere pijl klikt, of nadat u in het dialoogvenster ‘Tabvolgorde instellen’ op OK hebt geklikt, wordt het nummer dat u hebt vervangen verhoogd, en worden alle objecten erna in de tabvolgorde automatisch opnieuw op volgorde gezet. |
|
Een nieuw object in de tabvolgorde plaatsen |
Klik op de pijl naast het object. Het volgende nummer in de tabvolgorde verschijnt in de pijl. Laat dit zo of verwijder met Backspace het nummer en typ het gewenste nummer. Wanneer u op een andere pijl klikt, of nadat u in het dialoogvenster ‘Tabvolgorde instellen’ op OK hebt geklikt, wordt het nummer dat u hebt vervangen verhoogd, en worden alle objecten erna in de tabvolgorde automatisch opnieuw op volgorde gezet. |
|
De rest van de objecten aan de tabvolgorde toevoegen |
Selecteer bij Resterende toevoegen de optie Objecten en klik op Toevoegen. |
|
Een nieuwe tabvolgorde maken voor alle objecten |
|
|
Een nieuwe tabvolgorde maken alleen voor velden of alleen voor knoppen |
|
|
Objecten verwijderen uit de tabvolgorde |
Kies één van de volgende opties: |
Opmerkingen
- Resumévelden kunt u niet opnemen in de tabvolgorde. Berekeningvelden kunnen in de tabvolgorde worden opgenomen, maar in de bladermodus kunt u ze niet bereiken met de Tab-toets (dat kan alleen in de zoekmodus).
- Velden waarin geen gegevens mogen worden ingevoerd, kunt u in de blader- of zoekmodus niet selecteren met de Tab-toets.
- In de lijstweergave kunt u niet met de Tab-toets van een object in het hoofdgedeelte naar een object in een ander gedeelte of naar een andere record gaan.
- Knoppen worden niet opgenomen in de standaardtabvolgorde. Als u knoppen wilt opnemen in de tabvolgorde, gebruikt u de opties in het dialoogvenster Tabvolgorde instellen.
- Als u een vensterbesturingselement hebt toegevoegd aan de lay-out, kunt u alleen navigeren naar objecten in het voorste venster wanneer u op de Tab-toets drukt. Om de navigatie naar een ander deelvenster te automatiseren, geeft u met de scriptstap ‘Ga naar veld’ een doelveld op dat in het deelvenster staat dat u op de voorgrond wilt plaatsen. Raadpleeg Objecten in vensterbesturingselementen selecteren en ermee werken.
- Als u een popover-venster hebt toegevoegd aan de lay-out, kunt u schakelen tussen velden in het popover-venster met de Tab-toets, maar moet u eerst het popover-venster openen (door te klikken op de popover-knop of door met de Tab-toets te navigeren naar de popover-knop om vervolgens op de spatiebalk te drukken). U kunt de Tab-toets niet gebruiken om een popover-venster te openen of te verlaten.
- Raadpleeg Toetsen voor navigatie tussen velden instellen om op te geven of het mogelijk is om naar het volgende veld te gaan met de Enter- of Return-toets.
- U kunt een Web Viewer openen met de Tab-toets en tabs erin gebruiken maar u kunt de tabvolgorde in de Web Viewer niet beheren. Nadat u een Web Viewer verlaat met de Tab-toets, blijft de tabvolgorde zoals gedefinieerd in de FileMaker Pro-lay-out.