Tekst opmaken
U kunt opgeven hoe tekst in velden en in lay-outs moet worden weergegeven.
Als u in verschillende lay-outs de flexibiliteit in de opmaak van dezelfde gegevens wilt behouden, gebruikt u de lay-outmodus om het hoofdlettertype en de alinea-instellingen toe te passen op veldobjecten in lay-outs. Gebruik de bladermodus om de vet- en cursiefopmaak toe te passen op bepaalde woorden in velden. Maak niet de hele inhoud van een veld op in de bladermodus. Maak daarentegen het veldobject ervan opnieuw op in de lay-outmodus.
Zo kunt u tekst vet of cursief maken of markeren, of andere stijlen toepassen:
- Selecteer de tekst of het veldobject in de modus Lay-out. Selecteer het veld of de tekst in het veld in de modus Bladeren.
- Voer één van de volgende handelingen uit:
- Kies uit het menu Opmaak of de opmaakbalk. In het vervolgmenu Stijl kunt u meerdere stijlen kiezen. (Voor meer informatie over de tekstrichting Naast elkaar raadpleegt u Velden en tekst opmaken voor verticaal schrift.)
- Klik in het infovenster op het tabblad Uiterlijk
 . Geef tekstopmaak in het onderdeel ‘Tekst’ op.
. Geef tekstopmaak in het onderdeel ‘Tekst’ op.
Zo geeft u alinea-instellingen op:
- Selecteer de tekst of het veldobject in de modus Lay-out. Selecteer het veld of de tekst in het veld in de modus Bladeren.
- Voer één van de volgende handelingen uit:
- Kies Opmaak > Regelafstand > Andere. Kies dan instellingen in de dialoogvensters Alinea en Tabs.
- Klik in de opmaakbalk op de knoppen voor uitlijning en afstand.
- Kies in de modus Lay-out opties in het onderdeel Alinea van het tabblad Uiterlijk
 in het infovenster.
in het infovenster.Typ bij Regelafstand een waarde in het vak Hoogte, Boven en Onder en kies een maateenheid. De maateenheid voor de regels verschilt per lettertype en is altijd net iets groter dan de letterhoogte.
Zo geeft u tabinstellingen op:
- Selecteer de tekst of het veldobject in de modus Lay-out. Selecteer het veld of de tekst in het veld in de modus Bladeren.
- Kies Opmaak > Regelafstand > Andere en klik dan op Tabs.
In de modus Lay-out kunt u het onderdeel Tabs gebruiken dat u op het tabblad Uiterlijk
 in het infovenster vindt.
in het infovenster vindt. - Kies een soort tab, typ een waarde voor de uitlijning bij Positie en klik vervolgens op Nieuw.
- Kies Uitlijnen op voor decimale tabs, typ een teken voor de uitlijning en typ vervolgens een waarde bij Positie.
- Om de ruimte tot de tab te vullen met een teken (zoals punten tussen een naam en getal in een telefoonboek), typt u het teken bij Opvulteken.
- Als u een tab wilt wijzigen, klikt u op de tab in de lijst, wijzigt u de instellingen en klikt u vervolgens op Instellen.
- Als u een tab wilt wissen, klikt u op de tab in de lijst en klikt u vervolgens op Wissen.
Zo wijzigt u alinea's en tabs met behulp van de linialen:
U kunt de liniaal niet gebruiken om velden op te maken in de modus Lay-out. Hiervoor moet u de dialoogvensters Alinea en Tabs gebruiken.
- Kies in de modus Lay-out het menu Weergave > Linialen en maak vervolgens tekst of selecteer bestaande tekst. Kies in de modus Bladeren het menu Weergave > Liniaal en selecteer vervolgens een veld.
- Sleep de markering voor de eerste regel, linkermarge of rechtermarge naar nieuwe posities.
- Als u een tabstop van de liniaal wilt verwijderen, sleept u deze van de liniaal naar beneden.
- Als u de inspringmarkering voor de eerste regel en de markering voor de linkermarge afzonderlijk wilt verplaatsen, sleept u de markering terwijl u Alt (Windows) of Option (macOS) ingedrukt houdt.
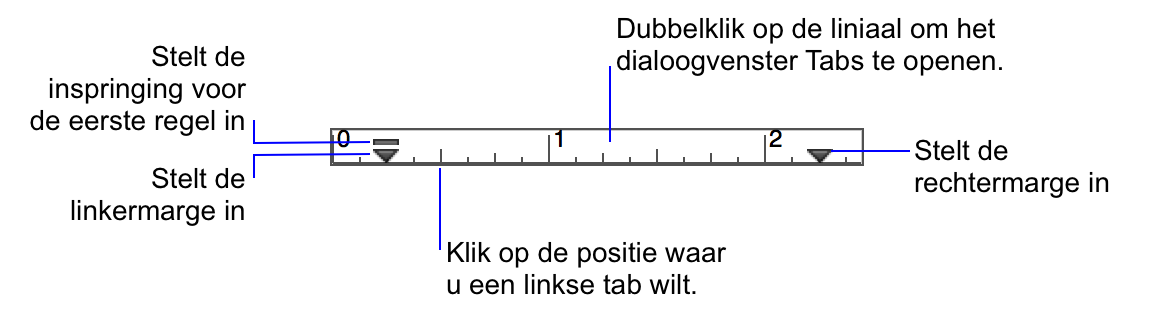
Opmerkingen
- Er kunnen conflicten met de opmaak van veldgegevens tussen de modus Lay-out en Bladeren ontstaan. FileMaker Pro lost dergelijke conflicten met tekstopmaak als volgt op:
- Wanneer u een veld opmaakt in de lay-outmodus, heeft de opmaak alleen invloed op het uiterlijk van die specifieke vermelding van het veldobject.
- Wanneer u veldgegevens opmaakt in de bladermodus, wordt die opmaak echter opgeslagen met de gegevens en is die opmaak zichtbaar in elke lay-out waarin dat veld wordt weergegeven. Veldgegevens die in de bladermodus zijn opgemaakt, hebben voorrang op de gegevensopmaak in de lay-outmodus.
- Raadpleeg Opvulkleur, lijnstijl, randen, schaduwen en opvulling instellen om een aangepaste kleur toe te voegen of te wijzigen.
- Als u de opmaak die in de bladermodus is toegepast, wilt verwijderen, moet u de tekst opnieuw opmaken in de bladermodus of de gegevens exporteren en opnieuw importeren
- Wanneer u tekst in velden plakt, gebeurt het volgende:
- niet opgemaakt tekst neem automatisch de standaardopmaak van de bestaande veldtekst over.
- opgemaakte tekst behoudt de opmaak. Als u de opmaak van de geplakte tekst wilt vervangen door de bestaande tekstopmaak, kiest u onmiddellijk nadat u de tekst hebt geplakt op de menubalk Bewerken > Ongedaan maken Opmaken.
- In de modus Bladeren kunt u bepaalde tekens in getal-, datum-, tijd- en tijdstempelvelden opmaken (bijvoorbeeld alleen het jaar van een datum in vet weergeven). U kunt de speciale opmaak echter alleen zien en afdrukken wanneer het veldobject is opgemaakt met de optie Zoals ingevoerd in de modus Lay-out. Als u andere veldopmaakopties opgeeft, is de speciale opmaak alleen zichtbaar in de bladermodus wanneer het veld actief is. Raadpleeg Veldobjecten opmaken en instellen in de modus Lay-out.
- macOS: Als u tabposities voor een veld hebt ingesteld, moet u op Option-Tab drukken om de invoegpositie naar de volgende tabpositie te verplaatsen.
- Raadpleeg De linialen en het raster gebruiken om de gebruikte maateenheid voor de linialen te wijzigen.