Remplissage à l'aide d'un dégradé de couleurs
Remarque Avant de remplir l'arrière-plan du modèle à l'aide d'un dégradé de couleurs, assurez-vous que le fond d'un ou de plusieurs éléments de modèle est transparent. Consultez la section Définition du fond, du style de ligne, des cadres et de l'espacement.
- En mode Modèle, sélectionnez un ou plusieurs objets, une étiquette d'élément ou cliquez n'importe où dans l'arrière-plan pour le sélectionner.
Avant de sélectionner l'arrière-plan du modèle, assurez-vous qu'aucun objet ou élément de modèle n'est sélectionné.
- Dans l'Inspecteur, cliquez sur l'onglet Apparence
 .
. - Pour modifier l'apparence de l'objet ou de l'élément de corps lorsqu'il se trouve dans un état particulier (par exemple quand vous cliquez sur un bouton), sélectionnez un état dans la liste des états d'objets (vers la partie supérieure de l'onglet).
Consultez la section Définition de l'état d'affichage d'un objet.
- Dans la zone Graphique, pour Fond, choisissez Dégradé.
- A l'aide du contrôle de dégradé :
- Pour Angle, saisissez une valeur.
- macOS : Faites glisser le contrôle d'angle
 .
.
|
Pour |
Faites ceci |
|
Spécifier les couleurs à mélanger |
Cliquez sur les arrêts de couleur |
|
Ajouter des couleurs au dégradé de couleurs |
Cliquez n'importe où sur le contrôle de dégradé pour ajouter d'autres arrêts de couleur. |
|
Réduire les couleurs du dégradé |
Faites glisser les arrêts de couleur hors du contrôle de dégradé. |
|
Modifier le sens dans lequel le fond est mélangé |
Cliquez sur |
|
Modifier l'endroit où un dégradé linéaire est mélangé |
|
|
Modifier les points de début et de fin d'un dégradé de couleurs linéaire ou le point central et le rayon d'un dégradé de couleurs radial |
Dans le modèle, faites glisser la poignée bleue du contrôle de dégradé sur l'image.
|
|
Inverser les couleurs de dégradé de gauche à droite ou du centre vers l'extérieur |
Cliquez sur |
|
Modifier le dégradé de l'objet |
Utilisez le contrôle |
Remarques
- Le fond d'arrière-plan du modèle ne s'étend pas derrière les éléments de navigation.
 au niveau du contrôle de dégradé, puis sélectionnez une couleur dans la palette de couleurs.
au niveau du contrôle de dégradé, puis sélectionnez une couleur dans la palette de couleurs. ou
ou  .
.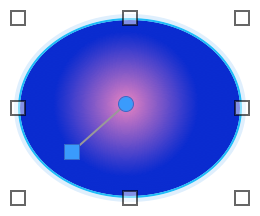
 .
.