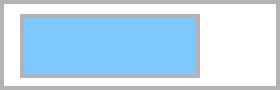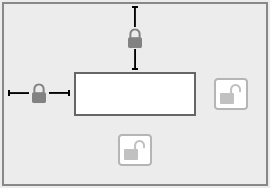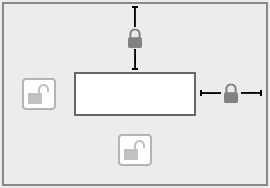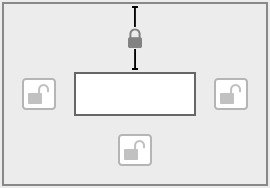Configuration d'options de redimensionnement automatique pour les objets de modèle
Vous pouvez paramétrer les objets pour qu'ils se dimensionnent automatiquement, mais aussi pour qu'ils se déplacent horizontalement ou verticalement lors du redimensionnement de la fenêtre de FileMaker Pro. Les paramètres horizontaux s'appliquent également au mode Prévisualisation et à l'impression lorsque la taille de la page est plus large que la taille du modèle affiché ou imprimé.
Lorsque les objets de modèle sont paramétrés pour être redimensionnés, ils gardent une distance constante par rapport à l'objet auquel ils sont liés. Cela permet aux objets d'être déplacés, agrandis ou contractés lorsque la fenêtre FileMaker Pro est redimensionnée.
Les points d'ancrage sont la marge du modèle, du panneau à onglets ou à volets ou de la table externe où un objet réside. Par défaut, les objets sont ancrés sur les bords supérieurs gauches du modèle ou de la page.
Pour permettre aux objets d'être redimensionnés ou déplacés lorsque la fenêtre FileMaker Pro est redimensionnée :
- En mode Modèle, sélectionnez un ou plusieurs objets dans le modèle.
- Dans l'Inspecteur, cliquez sur l'onglet Position
 .
. - Dans la zone Dimensionnement automatique, sélectionnez la ligne qui indique le côté de l'objet à ancrer à la marge du modèle, du panneau à onglets, du panneau à volets ou de la table externe.
Par exemple, pour autoriser un objet à conserver sa position horizontale dans le modèle et à s'agrandir sur le côté droit lorsque la fenêtre est agrandie, laissez les ancrages gauche et supérieur par défaut sélectionnés et choisissez l'ancrage droit.
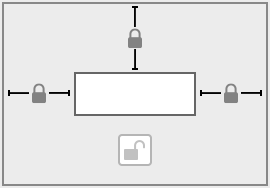
Ancrage des objets dans les contrôles de panneaux, les popovers et les tables externes
Les objets situés dans des panneaux à onglets, des panneaux à volets, des popovers ou des tables externes respectent les règles suivantes :
- Les objets sont ancrés au bord du panneau à onglets, du panneau à volets, de la popover ou de la table externe, et non au bord de la fenêtre ou de l'élément de modèle. Par exemple, si un panneau à onglets est ancré à droite et que les objets qui le composent sont ancrés à gauche, ces derniers s'aligneront sur le côté gauche du panneau à onglets, et non sur le côté gauche de la fenêtre.
- Si vous souhaitez que les rubriques d'un onglet ou volet soient redimensionnées en même temps que le panneau, vous devez spécifier des paramètres de redimensionnement à la fois pour l'onglet ou le volet et pour les rubriques du panneau. Si un panneau n'est pas configuré pour être redimensionné, les objets qu'il contient ne sont pas non plus redimensionnés, quels que soient leurs paramètres de redimensionnement individuels. Les mêmes règles s'appliquent aux popovers. Si vous souhaitez que les rubriques d'une popover soient redimensionnées en même temps que la popover, vous devez définir des paramètres de redimensionnement pour les objets du popover et la popover lui-même.
- Les objets contenus dans des tables externes sont ancrés en haut et/ou en bas de chaque ligne, et non en haut et/ou en bas de chaque de la table.
- Si un objet de table externe est réglé pour se redimensionner verticalement, en haut et en bas, par rapport aux bords de l'élément de modèle, il peut être réglé pour permettre l'étirement de la hauteur des lignes existantes, ou la hauteur des lignes peut être gardée constante, ce qui permet d'afficher plus de lignes en cas d'agrandissement de la fenêtre.
- Pour augmenter la hauteur des lignes existantes, laissez au moins un objet se trouvant dans la table externe être redimensionné automatiquement en hauteur.
- Pour figer la hauteur des lignes et augmenter le nombre de lignes affichées lorsque l'objet contenant une table externe est agrandi, n'autorisez aucun objet de la table externe à être redimensionné automatiquement.
Conséquence sur les objets d'un redimensionnement des fenêtres
Le tableau suivant compare les effets des paramètres de redimensionnement horizontal différents et combinés. Les paramètres de redimensionnement verticaux agissent de la même façon. Dans ces illustrations, le rectangle extérieur représente la marge du modèle, du panneau à onglets, du panneau à volets ou de la table externe. Le rectangle intérieur représente l'alignement de l'objet ancré avec divers paramétrages de modèles. Les paramètres d'ancrage haut sont inclus afin que les objets conservent leur orientation verticale dans le modèle.
|
Position et largeur de l'objet pour la taille d'origine de la fenêtre |
Position de l'objet dans |
Paramètres de redimensionnement automatique |
Alignement et taille de l'objet |
|
|
|
|
L'objet est aligné à gauche, il ne s'agrandit pas et ne se déplace pas. |
|
|
|
|
L'objet est aligné à droite, il se déplace vers la marge droite du modèle, du panneau à onglets, du panneau à volets ou de la table externe. |
|
|
|
|
L'objet s'agrandit pour atteindre les marges gauche et droite du modèle, du panneau à onglets, du panneau à volets ou de la table externe. |
|
|
|
|
L'objet garde une distance constante par rapport au centre du modèle. |
Important Plusieurs objets placés côte à côte ou empilés verticalement et ancrés soit sur les deux marges gauche et droite, soit sur les deux marges du haut et du bas, sont déplacés ou redimensionnés en fonction de la marge du modèle, du panneau à onglets, du panneau à volets ou de la table externe, et non les uns par rapport aux autres. De ce fait, les objets adjacents ne conserveront pas une distance relative entre eux et peuvent se chevaucher lorsque la fenêtre est redimensionnée.
Remarques
- Les objets ne peuvent pas être réduits en dessous de leur taille d'origine, même lorsque la fenêtre de FileMaker Pro est rendue plus petite que la taille du modèle d'origine.
- L'application d'options de redimensionnement aux objets groupés ou imbriqués applique les réglages au groupe, et non aux objets au sein du groupe. Pour appliquer les paramètres aux objets individuels sans les dissocier, consultez la section Modification des objets, des éléments de modèle et de l'arrière-plan du modèle.
- Le verrouillage des objets n'empêche pas leur redimensionnement, cependant, il n'est pas possible de changer les paramètres de redimensionnement automatique sur les objets verrouillés. Consultez la section Protection des objets contre les modifications.
- Si la taille d'un modèle est inférieure à celle de la fenêtre FileMaker Pro et que vous ancrez un objet par son côté droit ou par le bas (à l'exception d'une popover), le modèle est étendu pour remplir la fenêtre en modes Utilisation et Recherche ou pour remplir la page en mode Prévisualisation.
- Les objets paramétrés pour se redimensionner se comportent ainsi lorsqu'ils apparaissent dans différentes formes d'affichage :
- Vue Formulaire : les objets sont ancrés horizontalement aux bords de la fenêtre et verticalement aux bords de l'élément de modèle englobant.
- Vue Liste : les objets sont ancrés horizontalement.
- Vue Tableau : les paramètres de redimensionnement automatique n'ont aucun effet.
- Si vous placez des objets à droite de la limite du modèle, ils ne sont pas redimensionnés automatiquement et ne sont pas affichés dans le modèle en mode Utilisation.
- Les objets insérés dans des éléments de navigation d'en-tête ou de pied de page qui sont définis pour être redimensionnés automatiquement restent fixes verticalement, mais sont redimensionnés horizontalement.