Een map met bestanden in één keer importeren
FileMaker Pro kan in één bewerking een map met bestanden importeren. Bijvoorbeeld: in plaats van verschillende afbeelding-, PDF- of audio-/video-bestanden één voor één in te voegen, kunt u ze allemaal tegelijk importeren. U kunt ook een map met tekstbestanden importeren, wat sneller is dan de inhoud van elk bestand te kopiëren en te plakken.
FileMaker Pro kan afbeeldingen, audio-/videobestanden of PDF-bestanden importeren die u kunt invoegen met de opdrachten ‘Afbeelding invoegen’, ‘Audio/video invoegen’ en ‘PDF invoegen’ (voor ondersteunde indelingen van afbeeldingen en audio/video raadpleegt u Gegevens gebruiken in containervelden). Tekstbestanden moeten platte tekstbestanden zijn met een TEXT-bestandstype of een van de volgende bestandsnaamextensies: .Csv, .json, .log, .mer, .tab, .tsv, .txt, .xml, .xsl of .xslt.
U kunt een map met afbeeldingbestanden importeren in een containerveld, een map met audio-/video- of PDF-bestanden in een interactieve container, of een map met tekstbestanden importeren in een tekst-, getal-, datum-, tijd-, tijdstempel- of containerveld. U kunt niet alleen de inhoud van het bestand importeren maar ook informatie over elk bestand: de bestandsnaam, het bestandspad en een kleinere miniatuurafbeelding (alleen voor afbeelding- en filmbestanden).
Zo importeert u een map met bestanden:
-
Open het FileMaker Pro-bestand waarin u een map met bestanden wilt importeren.
U hebt een bestaand FileMaker Pro-bestand nodig waarin u de map met bestanden kunt importeren. FileMaker Pro kan de geïmporteerde gegevens namelijk niet naar een nieuw bestand converteren.
-
Als u bestaande of overeenkomende records bijwerkt, maakt u een reservekopie van het doelbestand waarin u importeert.
Belangrijk Wanneer u overeenkomende records bijwerkt of bestaande records vervangt, worden de gegevens in het doelbestand overschreven. Dit kan niet ongedaan worden gemaakt. Als u uw gegevens wilt veiligstellen, kiest u menu Bestand > Kopie opslaan als om een reservekopie te maken van het FileMaker Pro-bestand. U kunt dit alleen voor een lokaal bestand doen (een bestand dat op uw computer staat). Zorg ervoor dat u goed weet hoe het bijwerken en vervangen van records in zijn werk gaat. Raadpleeg Gegevens in FileMaker Pro importeren.
-
Als het doelbestand meerdere tabellen bevat, gebruikt u het venstermenu voor lay-outs om een lay-out weer te geven die records weergeeft uit de tabel waarin u gegevens wilt importeren.
-
Als u overeenkomende records bijwerkt of bestaande records vervangt, doet u het volgende voordat u begint met importeren. (Als u nieuwe records toevoegt, gaat u verder met de volgende stap.)
-
Als u overeenkomende records in het bestand bijwerkt, zorg er dan voor dat de gevonden reeks alleen de records bevat die u wilt bijwerken. Records buiten de gevonden reeks worden niet bijgewerkt, ook niet als de gegevens in het vergelijkingsveld overeenkomen.
-
Als u bestaande records in het bestand vervangt, moet u ervoor zorgen dat de gevonden reeks alleen de records bevat die u wilt veranderen. Sorteer, zo nodig, de records zodat de gegevens uit de juiste record in het bronbestand de gegevens in elke record in het doelbestand vervangen.
-
-
In de bladermodus kiest u Bestand > Records importeren > Map.
Het dialoogvenster Importeeropties voor map met bestanden verschijnt.
-
Klik bij Maplocatie op Opgeven en kies de map die de bestanden bevat die u wilt importeren.
Selecteer Inclusief alle ingesloten mappen om aan te geven of bestanden die zich eventueel in ingesloten mappen bevinden, ook moeten worden geïmporteerd. (FileMaker Pro importeert tot maximaal 100 geneste mapniveaus.)
-
Kies bij Bestandstype voor Afbeelding- en filmbestanden of Tekstbestanden en klik vervolgens op Doorgaan.
Als u een map met afbeeldings- of filmbestanden importeert, kunt u Alleen een verwijzing naar elk bestand importeren selecteren om alleen een verwijzing naar elk bestand te importeren. Wanneer deze optie is uitgeschakeld, wordt van ieder bestand een kopie direct naar de database geïmporteerd of wordt deze geïmporteerd als extern opgeslagen containergegevens, afhankelijk van de opslagopties van het containerveld.
Voor PDF-bestanden kiest u Afbeelding- en filmbestanden.
Belangrijk In plaats van bestanden via referentie te importeren, kunt u ook overwegen bestanden te importeren naar een containerveld met externe opslag (raadpleeg Containervelden instellen om gegevens extern op te slaan). Deze aanpak levert een kleinere database op en, indien de database wordt gehost door FileMaker Server of FileMaker Cloud, de extern opgeslagen gegevens worden ook automatisch op de host opgeslagen. Als u bestanden importeert via referentie en deze later verplaatst, hernoemt of verwijdert, kan FileMaker Pro deze niet weergeven. Als de database wordt gehost, worden de verwezen bestanden ook niet geüpload naar de host en zijn deze niet beschikbaar voor andere gebruikers.
-
In het dialoogvenster Importvolgorde opgeven klikt u op
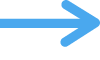 , kiest u de importhandeling die u wilt uitvoeren en zorgt u ervoor dat de velden in het doelbestand overeenkomen met de gegevens die u uit de bronbestanden wilt importeren. Klik vervolgens op Importeren.
, kiest u de importhandeling die u wilt uitvoeren en zorgt u ervoor dat de velden in het doelbestand overeenkomen met de gegevens die u uit de bronbestanden wilt importeren. Klik vervolgens op Importeren.Ga voor details over het gebruiken van het dialoogvenster Importvolgorde opgeven en het voltooien van het importproces naarDe importhandeling instellen en velden toewijzen tijdens de import.
Afhankelijk van het Bestandstype dat u in stap 7 voor de import hebt uitgekozen, kiest u voor ieder bronveld dat u wilt importeren, een doelveld van een van de typen die hieronder worden weergegeven:
Type van te importeren bestand
Bronvelden
Type doelveld
Afbeelding- en filmbestanden
Afbeelding
Containerveld
Bestandsnaam
Tekstveld
Bestandspad
Tekstveld
Beeldminiatuur
Containerveld
Tekstbestanden
Tekstinhoud
Tekst-, getal-, datum, tijd-, tijdstempel- of containerveld.
Bestandsnaam
Tekstveld
Bestandspad
Tekstveld
Als u audio/video of PDF-bestanden interactief wilt maken, kiest u een interactieve container voor Afbeelding. Raadpleeg Opmaak opgeven voor containervelden.
Opmerkingen
-
Wanneer de map die u opgeeft voor de importactie snelkoppelingen (Windows) of aliassen (macOS) naar bestanden of mappen bevat, doet FileMaker Pro het volgende:
-
Snelkoppelingen of aliassen naar bestanden: Filemaker Pro zoekt de oorspronkelijke bestanden en importeert deze.
-
Snelkoppelingen/aliassen naar bestanden: FileMaker Pro zoekt de oorspronkelijke mappen niet en importeert er geen bestanden uit.
-
-
Bepaalde items worden niet geïmporteerd:
-
Windows: FileMaker Pro importeert geen verborgen bestanden, offline bestanden, systeembestanden of tijdelijke bestanden, noch uit dergelijke mappen.
-
MacOS: FileMaker Pro importeert geen onzichtbare bestanden of vanuit mappen die onzichtbaar zijn.
-
-
Als u de brongegevens van het bestandspad in een veld importeert, kunt u het oorspronkelijke bestand rechtstreeks in FileMaker Pro openen. Selecteer hiervoor alle tekst van het bestandspad, klik met de rechtermuisknop op de tekst en kies vervolgens Bestand openen in het venstermenu.