Definir listas de valores
Si un campo utiliza el mismo conjunto de valores de texto, fecha, hora o numéricos para muchos registros o todos, puede crear una lista de valores que incluya esos valores. A continuación, puede aplicar un formato a un campo para que muestre los valores como un menú emergente, una lista desplegable o una serie de casillas de verificación o de botones de opción.
Por ejemplo, defina una lista de valores que contenga dos valores, Nuevo y Continuo A continuación, defina un campo Tipo de cliente para mostrar los valores de esa lista en forma de botones de opción.
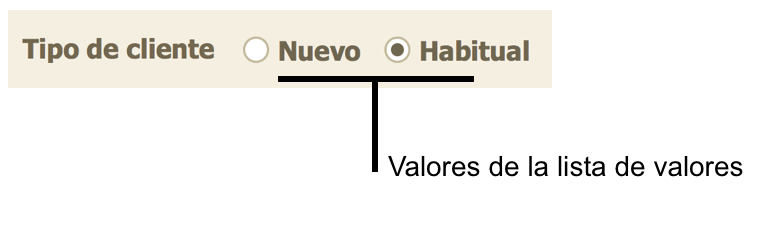
Las listas de valores le ayudan a introducir datos de forma más rápida y precisa. Puede mostrar los valores en un orden específico, por ejemplo, por mes o región.
La visualización de datos de una lista de valores es un proceso compuesto por dos pasos:
- Cree una lista de valores. Puede:
- Crear una lista de valores.
- Usar valores de un campo del archivo actual o de otro archivo.
- Usar valores de una lista de valores existente de otro archivo.
- En el modo Presentación, utilice el Inspector para aplicar un formato a un campo a fin de que muestre los valores en un menú emergente, una lista desplegable, o un conjunto de casillas de verificación o botones de opción.
Definir una lista de valores.
Este método es el más sencillo para crear una lista de valores porque solo tiene que introducir los valores que se van a mostrar.
- Seleccione el menú Archivo > Gestionar > Listas de valores.
- En el cuadro de diálogo Gestionar listas de valores, haga clic en Nueva.
- En el cuadro de diálogo Editar lista de valores, escriba un nombre en Nombre de la lista de valores.
- Seleccione Usar valores personalizados y escriba cada valor en una línea separada, en el orden en que desea que aparezcan.
- Haga clic dos veces en Aceptar.
- Aplique un formato a un campo para que muestre los valores de la lista. Consulte Configurar un campo para mostrar un menú emergente, un juego de casillas de verificación u otro control.
Definir una lista de valores mediante un campo del archivo actual o de otro
Una lista de valores creada mediante este método se actualiza de forma dinámica cada vez que se modifican los valores del campo en el que se basa la lista. Además, si el campo está en una tabla relacionada, puede mostrar todos los valores del campo o solo los valores relacionados.
- Seleccione el menú Archivo > Gestionar > Listas de valores.
- En el cuadro de diálogo Gestionar listas de valores, haga clic en Nueva.
- En el cuadro de diálogo Editar lista de valores, escriba un nombre en Nombre de la lista de valores.
- Seleccione Usar valores del campo.
- En el cuadro de diálogo Especificar campos para listas de valores, seleccione la tabla que contiene el campo que desea utilizar en Usar los valores de este campo y, a continuación, seleccione el campo en la lista.
Si la tabla que desea está en otro archivo y no aparece en la lista, elija Gestionar base de datos en la lista y añada la tabla al gráfico de relaciones. Consulte Crear y modificar relaciones.
- Elija si desea visualizar todos los valores del campo o sólo los valores relacionados:
Para incluir solo los valores relacionados en la lista de valores, elija Incluir sólo valores relacionados desde, y seleccione una tabla relacionada en la lista. La lista de valores sólo mostrará los valores de campo de los registros que satisfagan los criterios de relación especificados entre la tabla relacionada y la tabla que contiene el campo seleccionado en la lista Usar valores del primer campo.
- Para mostrar también los valores asociados del segundo campo, seleccione Mostrar también valores segundo campo, seleccione la tabla que contiene el campo y, a continuación, seleccione el campo en la lista.
Seleccione esta opción para mostrar los valores del campo correspondiente tras los valores de la lista de valores. Por ejemplo, para ayudarle en la entrada de datos, puede mostrar nombres de partes junto a números de partes. Si Mostrar también valores segundo campo aparece atenuado, seleccione primero un campo en la lista de campos de la izquierda como se describe en el paso 5.
Nota Durante la introducción de datos, la lista que muestra los valores de los dos campos solo introduce datos del primer campo especificado en el paso 5. El segundo campo de la lista de valores sólo permite su visualización y no se introduce su valor en ningún campo. Sin embargo, puede utilizar una búsqueda para introducir automáticamente los datos del segundo campo. Consulte Definir y actualizar búsquedas.
- Si ha seleccionado un segundo campo para mostrar los valores:
- Elija el campo que desea utilizar para determinar el tipo de ordenación de la lista de valores.
- Elija Mostrar valores sólo desde el segundo campo para visualizar valores del segundo campo, pero almacenar los datos del primer campo.
Si opta por no seleccionar Mostrar valores sólo desde el segundo campo, la lista de valores mostrará ambos campos; por ejemplo, un menú emergente muestra ambos campos.
- Si desea mostrar los valores incluidos en el campo de texto según el tipo de ordenación del diccionario de un idioma determinado, seleccione Reordenar valores según y elija un idioma. De lo contrario, los valores se organizarán en el orden del índice del idioma predeterminado del campo. Esta configuración se omite en los demás tipos de campos.
Consulte Elegir un idioma para indexar u ordenar.
- Haga clic en Aceptar tres veces.
- Aplique un formato a un campo para que muestre los valores de la lista. Consulte Configurar un campo para mostrar un menú emergente, un juego de casillas de verificación u otro control.
Definir una lista de valores mediante una lista de valores de otro archivo
Si la lista de valores que desea crear ya está definida en otro archivo, puede utilizar esa lista en lugar de volver a crearla.
- Seleccione el menú Archivo > Gestionar > Listas de valores.
- En el cuadro de diálogo Gestionar listas de valores, haga clic en Nueva.
- En el cuadro de diálogo Editar lista de valores, escriba un nombre en Nombre de la lista de valores.
- Seleccione Usar lista de valores de otro archivo y, en la lista, seleccione o añada una fuente de datos que contenga la lista de valores que desee utilizar.
Consulte Conectar con fuentes de datos externas.
- En Lista de valores, seleccione la lista de valores del otro archivo.
Las listas de valores atenuadas se han definido para mostrar solo valores relacionados de un campo y no se puede hacer referencia a ellas directamente desde otro archivo. En su lugar, utilice la opción Usar valores del campo (deberá también añadir la tabla del otro archivo al gráfico de relaciones del archivo actual). Si desea crear este tipo de lista de valores, siga las instrucciones indicadas anteriormente para definir una lista de valores basada en los valores de un campo.
- Haga clic dos veces en Aceptar.
- Aplique un formato a un campo para que muestre los valores de la lista. Consulte Configurar un campo para mostrar un menú emergente, un juego de casillas de verificación u otro control.
Para modificar, duplicar o eliminar una lista de valores:
- Seleccione el menú Archivo > Gestionar > Listas de valores.
- En el cuadro de diálogo Gestionar listas de valores, modifique, elimine o duplique la lista.
Nota Si vuelve a definir un elemento de la lista de valores después de que se hayan introducido los datos, pueden producirse resultados inesperados. Por ejemplo, si modifica un elemento de la lista de valores de Accesorio a Accesorios, el campo parecerá estar vacío en las presentaciones en las que el campo esté formateado como casilla de verificación o botón de opción. Además, no encontrará los registros existentes si busca Accesorios.
Notas
- Si desea que un campo utilice siempre los valores de la lista de valores, sin que importe en qué presentación está el objeto de los campos, especifique una opción de validación en la definición del campo. Consulte Definir validaciones de campo.
- Los campos de las fuentes de datos ODBC se pueden utilizar en las listas de valores, pero los objetos grandes de caracteres (CLOB) como cadenas largas de texto no son compatibles.
- El privilegio Sin acceso y el privilegio personalizado Limitado no se admiten en las listas de valores con datos ODBC. Para impedir que un usuario vea datos ODBC en una lista de valores, debe proporcionar seguridad a nivel de filas en la base de datos SQL externa. Consulte Editar privilegios de listas de valores.