Aplicar formato al texto
Puede especificar la apariencia del texto de campos y presentaciones en la presentación.
Para mantener la flexibilidad al formatear los mismos datos en diferentes presentaciones, utilice el modo Presentación para aplicar la configuración principal de fuente y párrafos en los objetos de campo de las presentaciones. Utilice el modo Visualizar para poner en negrita o cursiva palabras específicas de los campos. No formatee todos los contenidos de un campo en el modo Visualizar. En su lugar, vuelva a formatear el objeto de campo en el modo Presentación.
Para utilizar negrita, cursiva, resaltar o establecer otros estilos para el texto:
- En el modo Presentación, seleccione el objeto de texto o campo. En el modo Visualizar, seleccione el campos o el texto del campo.
- Realice una de las acciones siguientes:
- Seleccione una opción en el menú Formato o en la barra de formato. Puede seleccionar varios estilos en el submenú Estilo. (Para obtener información sobre la orientación Lateral, consulte Formatear campos y texto para escritura vertical).
- En el Inspector, haga clic en la pestaña Apariencia
 . Especifique formatos de texto en el área Texto.
. Especifique formatos de texto en el área Texto.
Para especificar la configuración de párrafo:
- En el modo Presentación, seleccione el objeto de texto o campo. En el modo Visualizar, seleccione el campos o el texto del campo.
- Realice una de las acciones siguientes:
- Elija en el menú Formato > Interlineado > Otros. A continuación, especifique la configuración en los cuadros de diálogo Párrafo y Tabuladores.
- Haga clic en los botones de alineación e interlineado de la barra de formato.
- En el modo Presentación, seleccione las opciones en el área Párrafo de la pestaña Apariencia
 del Inspector.
del Inspector.En Interlineado, escriba un valor para Altura, Encima y Debajo, y elija una unidad de medida. La unidad de medida en líneas varía según la fuente que utilice y es ligeramente superior a la altura de la fuente.
Para especificar la configuración de tabulador:
- En el modo Presentación, seleccione el objeto de texto o campo. En el modo Visualizar, seleccione el campos o el texto del campo.
- Elija en el menú Formato > Interlineado > Otros y, a continuación, haga clic en Tabuladores.
En el modo Presentación, puede utilizar el área Tabuladores de la pestaña Apariencia
 del Inspector.
del Inspector. - Seleccione un tipo de tabulador, especifique un valor de alineación para Posición y, a continuación, haga clic en Nuevo.
- Para los tabuladores decimales, seleccione Alinear con, especifique un carácter de alineación y, a continuación, escriba un valor para Posición.
- Para rellenar un espacio en el tabulador con un carácter (como puntos entre un nombre y un número del directorio telefónico), escriba el carácter para Carácter de relleno.
- Para borrar un tabulador, haga clic en el tabulador de la lista y, a continuación, haga clic en Borrar.
- Para cambiar un tabulador, haga clic en el tabulador de la lista, cambie la configuración y, a continuación, haga clic en Establecer.
Para cambiar los párrafos y los tabuladores mediante las reglas:
No puede utilizar la regla para aplicar formato a campos en el modo Presentación. En su lugar, debe utilizar los cuadros de diálogo Párrafo y Tabuladores.
- En el modo Presentación, seleccione el menú Vista > Reglas y, a continuación, cree texto o seleccione el texto existente. En el modo Visualizar, seleccione el menú Vista > Regla y, a continuación, seleccione un campo.
- Arrastre el marcador de primera línea, o márgenes derecho o izquierdo a las nuevas posiciones.
- Para eliminar la tabulación de la regla, arrástrela hacia abajo, fuera de la regla.
- Para desplazar de forma independiente el marcador de sangrado de la primera línea o del margen izquierdo, pulse Alt (Windows) u Opción (macOS) mientras arrastra el marcador.
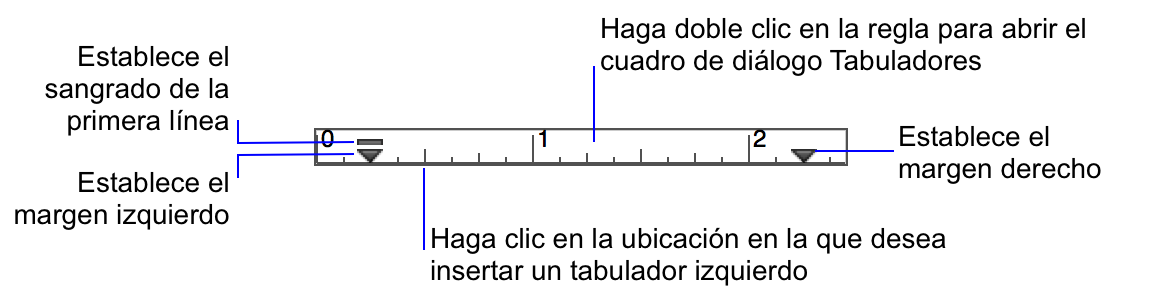
Notas
- Se pueden generar formatos de datos de campo en conflicto entre los modos Presentación y Visualizar. A continuación, se describe cómo soluciona FileMaker Pro los conflictos de formatos de texto:
- Al formatear un campo en el modo Presentación, los formatos solo afectan a la apariencia de esa determinada ocurrencia del objeto de campo.
- Al formatear datos de campo en el modo Visualizar, estos formatos se almacenan con los datos y podrá verlos en cualquier presentación que muestre ese campo. Los datos de campo que se formatean en el modo Visualizar tienen prioridad sobre los formatos de datos aplicados en el modo Presentación.
- Para añadir o cambiar un color personalizado, consulte Configurar el relleno, el estilo de línea, los bordes y las sombras.
- Para eliminar un formato aplicado en el modo Visualizar, vuelva a formatear el texto en este mismo modo o exporte e importe de nuevo los datos.
- Al pegar texto en los campos:
- el texto no formateado adquiere automáticamente el formato predeterminado del texto del campo existente.
- el texto formateado conserva su formato. Para cambiar el formato del texto pegado al formato de texto existente, seleccione Edición > Deshacer formato inmediatamente después de pegar el texto.
- En el modo Visualizar, puede aplicar formato a caracteres específicos de campos numéricos, de fecha, de hora y de fecha y hora (por ejemplo, aplicar negrita solo al año de la fecha). Sin embargo, solo puede ver e imprimir formatos especiales cuando el objeto de campo se haya formateado con la opción Como se introdujo en el modo Presentación. Si especifica otras opciones de formato de campo, los formatos especiales sólo estarán visibles en el modo Visualizar cuando el campo esté activo. Consulte Formatear y configurar objetos de campo en modo Presentación.
- macOS: Si ha establecido tabuladores para un campo, debe pulsar Opción-Tab para mover el punto de inserción hasta el siguiente tabulador.
- Para cambiar la unidad de medida utilizada para las reglas, consulte Uso de las reglas y la retícula.