Editar objetos, partes y el fondo de una presentación
Puede trabajar con los objetos de la presentación para editarla: puede colocar los objetos, ordenarlos, cambiar su tamaño y realizar otros cambios de apariencia. Puede cambiar los atributos de formato de las partes y el fondo de una presentación, por ejemplo, modificando la configuración de relleno. También puede trabajar con campos, controlando el aspecto y el comportamiento de los campos, así como la forma en que aparecen los datos en el campo.
A medida que trabaja con un objeto, aparecerán diversos controles, insignias y otros elementos que proporcionan información sobre el objeto e indican cómo se puede editar. Consulte Cambiar el tamaño y la forma de los objetos, Rellenar con un degradado de color y Identificar insignias (iconos) en objetos de presentación.
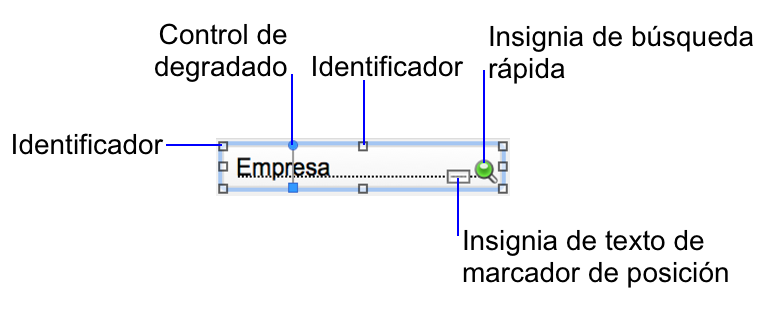
Seleccionar objetos
- En el modo Presentación, haga clic en la Herramienta Selección
 de la barra de herramientas de estado.
de la barra de herramientas de estado.El puntero se convertirá en una flecha.
- Realice una de las acciones siguientes:
- Arrastre el puntero de flecha para crear un cuadro de selección que incluya los objetos. El cuadro de selección no tiene que rodear por completo los objetos. Para evitar la inclusión de objetos seleccionados parcialmente, pulse Ctrl (Windows) o Comando (macOS) mientras arrastra los objetos.
Nota Al seleccionar objetos en un elemento emergente, asegúrese de que el puntero de flecha se encuentre en el elemento emergente, y no en la presentación, al comenzar a arrastrar los objetos. De lo contrario, se seleccionarán los objetos de la presentación.
- O, pulse la tecla Mayús mientras hace clic en cada uno de los objetos individualmente.
- Con el puntero en forma de flecha, haga clic dentro del fondo del control de paneles.
- O bien arrastre el puntero de flecha alrededor de cualquier parte del contorno del control de paneles.
- Haga clic en la herramienta del tipo de objeto que desea seleccionar y elija el menú Edición > Seleccionar todo.
- O bien haga clic en un objeto con el puntero de flecha y pulse la tecla Mayús (Windows) u Opción (macOS) y elija en el menú Edición > Seleccionar todo (Windows) o Seleccionar lo mismo (macOS).
- Con el puntero de flecha, haga clic en cualquier parte fuera de la barra de botones y, a continuación, haga clic dentro de esta.
- O bien, arrastre el puntero de flecha alrededor de cualquier parte del contorno de la barra de botones.
- Haga clic en una zona en blanco de la presentación o en cualquier herramienta de presentación de la barra de herramientas de estado.
- O pulse la tecla Mayús y haga clic en los objetos seleccionados.
|
Para |
En el modo Presentación, realice lo siguiente |
|
Seleccionar un objeto |
Con el puntero de flecha, haga clic en el objeto. |
|
Seleccionar varios objetos a la vez |
|
|
Seleccionar un objeto de un grupo |
Con el puntero de flecha, haga clic en el grupo y, a continuación, haga clic en el objeto dentro del grupo. |
|
Seleccionar todos los objetos de la presentación |
Seleccione el menú Edición > Seleccionar todo. |
|
Seleccionar un control de paneles |
|
|
Seleccionar un elemento emergente |
Con el puntero de flecha, haga doble clic en el botón de panel flotante para abrir el panel flotante. A continuación, haga clic en el elemento emergente para seleccionarlo. |
|
Seleccionar todos los objetos del mismo tipo, incluidos los objetos de paneles de pestañas o de deslizamiento que no están delante (por ejemplo, todos los objetos de texto o todos los rectángulos) |
Nota Los objetos incluidos en los elementos emergentes no se seleccionan. |
|
Seleccionar todos los campos |
Con el puntero de flecha, haga clic en un objeto y pulse la tecla Mayús (Windows) u Opción (macOS) y elija en el menú Edición > Seleccionar todo (Windows) o Seleccionar lo mismo (macOS). |
|
Seleccionar un portal |
Haga clic con el puntero de flecha en el borde del portal o en cualquier otra área dentro del portal que no contenga un campo o un objeto. |
|
Seleccionar una barra de botones |
|
|
Seleccionar segmentos de una barra de botones |
Con el puntero de flecha, seleccione la barra de botones y, a continuación, haga clic en un segmento o haga clic mientras pulsa Mayús en varios segmentos. |
|
Anular la selección de objetos seleccionados |
|
Notas
- Si los identificadores de selección de un objeto se muestran como
 , el objeto está bloqueado. Consulte Proteger objetos de modificaciones.
, el objeto está bloqueado. Consulte Proteger objetos de modificaciones. - Si no puede ver o seleccionar un objeto de una presentación, es posible que otros objetos se hayan apilado delante del mismo. Para ocultar otros objetos, consulte Uso de la pestaña Objetos para trabajar con objetos.