Filling with a color gradient
Note Before filling the layout background with a color gradient, make sure the fill for one or more layout parts is transparent. See Setting the fill, line style, borders, shadows, and padding.
- In Layout mode, select one or more objects, a part label, or click anywhere in the layout background to select it.
Before selecting the layout background, make sure no objects or layout parts are selected.
- In the Inspector, click the Appearance
 tab.
tab. - To change the appearance of the object or the body part when it's in a particular state (for example, when a button is pressed), choose from the object state list (near the top of the tab).
- In the Graphic area, for Fill, choose Gradient.
- Using the gradient control:
- For Angle, enter a value.
- macOS: Drag the angle control
 .
.
|
To |
Do this |
|
Specify colors to be blended |
Click the color stops |
|
Add colors to the color gradient |
Click anywhere on the gradient control to add more color stops. |
|
Reduce colors in the gradient |
Drag color stops off the gradient control. |
|
Change the direction in which the fill is blended |
Click |
|
Change where a linear gradient blends |
|
|
Change the start and end points of a linear color gradient or the center point and radius of a radial color gradient |
On the layout, drag a blue handle of the gradient control on the image.
|
|
Reverse gradient colors left to right or center to outside |
Click |
|
Change the gradient on the object. |
Use the |
Notes
- Layout background fill does not extend behind navigation parts.
 on the gradient control and choose a color from the color palette.
on the gradient control and choose a color from the color palette. or
or  .
.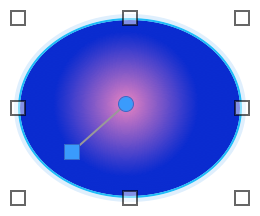
 .
.