Importera en hel mapp med filer på en gång
Med FileMaker Pro kan du importera en hel mapp med filer i ett enda steg. Istället för att till exempel behöva infoga en bild-, PDF- eller ljud/videofil i taget kan du importera alla filerna på en gång. Du kan också importera en mapp med textfiler, vilket går mycket snabbare än att kopiera och klistra in innehållet i varje fil.
FileMaker Pro kan importera alla bild-, ljud/video- och PDF-filer som du kan sätta in med kommandona Infoga bild, Infoga ljud/video och Infoga PDF (information om vilka bild- och ljud/videoformat som stöds finns i Använda data i containerfält). Textfiler måste vara oformaterade filer med endast text, med filtypen TEXT eller något av följande filnamnstillägg: .csv, .json, .log, .mer, .tab, .tsv, .txt, .xml, .xsl eller .xslt.
Du kan också importera en mapp med bildfiler till ett containerfält, en mapp med ljud/video- eller PDF-filer till en interaktiv container, eller en mapp med textfiler till ett textfält, numeriskt fält, datumfält, tidsfält, tidsstämpelfält eller containerfält. Utöver filinnehållet kan du även importera information om varje fil: filnamn, filsökväg och (endast för bilder och filmfiler) en mindre miniatyrbild.
Så här importerar du en mapp med filer:
-
Öppna den FileMaker Pro-fil som du vill importera mappen med filer till.
Det måste finnas en befintlig FileMaker Pro-fil som du kan importera en mapp med filer till. Den importerade informationen konverteras inte till en ny fil.
-
Om du uppdaterar befintliga eller matchande poster bör du göra en säkerhetskopia av målfilen som du importerar till.
Viktigt När du uppdaterar matchande poster eller ersätter befintliga poster skrivs informationen i målfilen över, och du kan inte ångra åtgärden. Skydda data genom att välja Arkiv-menyn > Spara en kopia och gör en säkerhetskopia av den FileMaker Pro-fil som är målet. Du kan bara göra detta för en lokal fil (en fil som finns på din dator). Det är viktigt att du förstår hur uppdateringen eller ersättningen av poster fungerar. Mer information finns i Importera data till FileMaker Pro.
-
Om målfilen innehåller flera tabeller använder du Snabbmenyn Layout för att visa en layout som visar poster från den tabell du vill importera informationen till.
-
Om du uppdaterar matchande poster eller ersätter befintliga poster bör du göra följande innan du importerar. (Om du lägger till nya poster, går du vidare till nästa steg.)
-
Om du uppdaterar matchande poster bör du se till att sökresultatet bara innehåller de poster som du vill uppdatera. Poster utanför sökresultatet uppdateras inte, även om informationen i matchande fält stämmer överens.
-
Om du ersätter befintliga poster i filen bör du se till att hittade poster bara innehåller de poster som du vill ändra. Sortera posterna om det behövs, så att data från rätt post i källfilen ersätter data i varje post i målfilen.
-
-
I bearbetningsläget väljer du Arkiv > Importera poster > Mapp.
Dialogrutan Importalternativ för mapp med filer öppnas.
-
Klicka på Ange för Sökväg för mapp och välj mappen som innehåller de filer som du vill importera.
Markera Inkludera undermappar om du även vill importera filer i underordnade mappar. (Du kan importera filer från högst 100 mappnivåer i FileMaker Pro.)
-
Välj Bild- och filmfiler eller Textfiler för Filformat och klicka sedan på Fortsätt.
Om du importerar en mapp med bild- eller filmfiler kan du markera Importera endast länkar till filerna för att bara importera en länk till varje fil. När det här alternativet är avmarkerat importeras en kopia av varje fil direkt till databasen eller som externt lagrade containerdata, beroende på containerfältets lagringsalternativ.
För PDF-filer väljer du Bild- och filmfiler.
Viktigt Istället för att importera filer via länkar kan du importera filer till ett containerfält med extern lagring (se Konfigurera containerfält för extern datalagring). På detta sätt blir databasen mindre, och om databasen har FileMaker Server eller FileMaker Cloud som värd lagras externt lagrade data automatiskt även på värden. Om du importerar filer via länkar och sedan flyttar, döper om eller tar bort dem kan FileMaker Pro inte visa dem längre. Om databasen är värdbaserad laddas de länkade filerna inte upp på värden och de blir inte tillgängliga för andra användare.
-
Klicka på
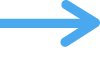 i dialogrutan Ange importordning, välj den importmetod du vill utföra och mappa fälten i målfilen till de data du vill importera från källfilerna. Klicka sedan på Importera.
i dialogrutan Ange importordning, välj den importmetod du vill utföra och mappa fälten i målfilen till de data du vill importera från källfilerna. Klicka sedan på Importera.Information om hur du använder dialogrutan Ange importordning och slutför importprocessen finns i Ange importmetod och mappningsfält under importen.
Beroende på vilken Filtyp du valde för import i steg 7 väljer du ett målfält av den typ som anges nedan för varje källfält du vill importera:
För import av filtyp
Källfält
Målfältstyp
Bild- och filmfiler
Bild
Containerfält
Filnamn
Textfält
Sökväg
Textfält
Miniatyr
Containerfält
Textfiler
Textinnehåll
Textfält, numeriskt fält, datumfält, tidsfält, tidsstämpelfält eller containerfält
Filnamn
Textfält
Sökväg
Textfält
Du kan göra ljud/video- och PDF-filer interaktiva genom att välja en interaktiv container vid Bild. Mer information finns i Ange utformning för containerfält.
Kommentarer
-
Om mappen du anger för import innehåller genvägar (Windows) eller alias (macOS) till antingen filer eller mappar gör FileMaker Pro följande:
-
Genvägar eller alias till filer: FileMaker Pro letar upp originalfilerna och importerar dem.
-
Genvägar eller alias till mappar: FileMaker Pro letar inte upp originalmapparna och importerar inte filer från dem.
-
-
Vissa objekt importeras inte:
-
Windows: Dolda filer, offlinefiler, systemfiler eller tillfälliga filer och filer från sådana mappar importeras inte.
-
macOS: Osynliga filer eller och filer från osynliga mappar importeras inte.
-
-
Om du importerar källdata för Filsökväg till ett målfält kan du öppna originalfilen direkt från FileMaker Pro genom att markera hela texten i filsökvägen, högerklicka på texten och sedan välja Öppna fil på snabbmenyn.