Edição de objetos, partes do layout e do plano de fundo do layout
A edição de um layout é realizada trabalhando com objetos no layout, ou seja, posicionando e organizando, redimensionando e fazendo outras alterações na sua aparência. Você pode alterar os atributos de formatação de partes do layout e o plano de fundo do layout, por exemplo, alterando suas configurações de preenchimento. Também é possível trabalhar com campos, controlando como será a aparência e o comportamento de um campo, além de como os dados aparecerão no campo.
Quando você trabalha com um objeto, vê vários controles, selos e outros elementos que dão informações sobre o objeto e indicam como você pode editá-lo. Consulte Redimensionamento e alteração da forma de objetos, Preenchimento com um gradiente de cor e Identificação de selos (ícones) em objetos de layout.
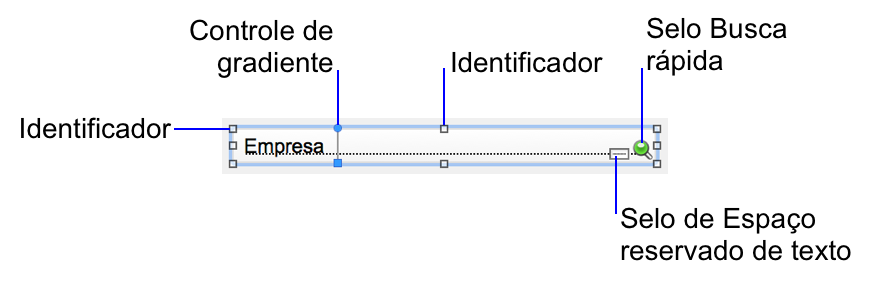
Seleção de objetos
- No Modo de layout, clique na Ferramenta de seleção
 na barra de ferramentas de status.
na barra de ferramentas de status.O ponteiro comum se transforma em um ponteiro de seta.
- Realize uma das seguintes ações.
- Arraste o ponteiro de seta para formar uma caixa de seleção que inclua os objetos. A caixa de seleção não precisa circunscrever os objetos totalmente. Para evitar a inclusão de objetos parcialmente selecionados, pressione Ctrl (Windows) ou Command (macOS) ao arrastar.
Nota Quando você estiver selecionando objetos em um popover, certifique-se de que o ponteiro da seta está sobre o popover, e não no layout, ao começar a arrastar. Caso contrário, os objetos no layout serão selecionados.
- Ou pressione Shift ao clicar em cada objeto individualmente.
- Com o ponteiro de seta, clique dentro do plano de fundo do controle de painéis.
- Ou arraste o ponteiro de seta ao redor de qualquer parte do limite do controle de painéis.
- Clique na ferramenta do tipo de objeto a ser selecionado e escolha o menu Editar > Selecionar tudo.
- Ou, com o ponteiro de seta, clique em um objeto, pressione Shift (Windows) ou Option (macOS) e escolha o menu Editar > Selecionar tudo (Windows) ou Selecionar igual (macOS).
- Com o ponteiro de seta, clique em qualquer lugar fora da barra de botões, depois clique dentro da barra de botões.
- Ou arraste o ponteiro de seta ao redor de qualquer parte do limite da barra de botões.
- Clique em uma área em branco do layout ou em qualquer ferramenta de layout na barra de ferramentas de status.
- Ou pressione Shift e clique nos objetos selecionados.
|
Para |
No Modo de layout, faça isso |
|
Selecionar um objeto |
Com o ponteiro de seta, clique no objeto. |
|
Selecionar vários objetos de uma vez |
|
|
Selecionar um objeto em um grupo |
Com o ponteiro de seta, clique no grupo e no objeto dentro do grupo. |
|
Selecionar todos os objetos no layout |
Escolha o menu Editar > Selecionar tudo. |
|
Selecionar um controle de painéis |
|
|
Selecionar um popover |
Com o ponteiro de seta, clique duas vezes no botão popover para abrir o popover. Em seguida, clique no popover para selecioná-lo. |
|
Selecionar todos os objetos do mesmo tipo, incluindo os objetos em painéis de abas ou painéis de slide que não estiverem no primeiro plano (por exemplo, todos os objetos de texto ou retângulos) |
Nota Os objetos em popovers não são selecionados. |
|
Selecionar todos os campos |
Com o ponteiro de seta, clique em um campo, pressione Shift (Windows) ou Option (macOS) e escolha o menu Editar > Selecionar tudo (Windows) ou Selecionar igual (macOS). |
|
Selecionar um portal |
Com o ponteiro de seta, clique na borda do portal ou em qualquer outra área dentro do portal que não contenha um campo ou objeto. |
|
Selecionar uma barra de botões |
|
|
Selecionar segmentos em uma barra de botões |
Com o ponteiro de seta, selecione a barra de botões e clique em um segmento ou use Shift-clique para selecionar vários segmentos. |
|
Desmarcar objetos selecionados |
|
Notas
- Se as alças de seleção de um objeto forem exibidas como
 , o objeto será bloqueado. Consulte Proteção de objetos contra alteração.
, o objeto será bloqueado. Consulte Proteção de objetos contra alteração. - Se não conseguir visualizar ou selecionar um objeto em um layout, pode haver outros objetos sobrepostos. Para ocultar outros objetos, consulte Uso da aba Objetos para trabalhar com objetos.