Configurar impresión de registros en columnas
Puede configurar una presentación para imprimir (o previsualizar) registros en columnas, por ejemplo, un directorio de nombres y direcciones. Esta opción se compara con la vista Lista o con la presentación Informe, que organizan los campos en columnas.
Cuando configura los registros para que se impriman en columnas, toda la información de un registro se imprime en un bloque (como si fuera una etiqueta), después todos los valores del siguiente registro se imprimen juntos, y así sucesivamente. Puede especificar el orden de los registros, ya sea de izquierda a derecha en las filas o de arriba a abajo en las columnas.
|
De izquierda a derecha |
De arriba abajo |
|
|
|
Sólo verá varias columnas en los modos Presentación y Vista previa y cuando las imprima (no en modo Visualizar ni en modo Buscar).
Para configurar columnas en la presentación:
- Seleccione el menú Archivo > Configurar impresión (Windows) o el menú Archivo > Ajustar página (macOS), confirme que las opciones de impresión y de papel sean correctas, y haga clic en Aceptar.
En el modo Vista previa, también puede hacer clic en Configurar impresión (Windows) o Ajustar página (macOS) en la barra de herramientas de estado.
FileMaker Pro tiene en cuenta la impresora seleccionada y la información de configuración de impresión o ajuste de página al calcular los márgenes y otras medidas de la presentación.
- En el modo Presentación, cree o seleccione una presentación en el menú emergente de presentaciones.
Es más fácil comenzar por una presentación en blanco o una presentación sin ningún objeto en el cuerpo. Consulte Crear una presentación.
- Haga clic en la opción Ajustar presentación
 de la barra de presentación.
de la barra de presentación. - Haga clic en la pestaña Impresión.
- Seleccione Imprimir en <n> columnas y, a continuación, establezca las opciones descritas en la tabla siguiente.
- Haga clic en Aceptar.
En la presentación, podrá ver unas líneas verticales que señalan las columnas.
- Coloque u organice los campos y demás objetos de presentación para incluirlos en la columna de ejemplo de la izquierda.
Utilice campos de fusión o campos u objetos con el deslizamiento activado para ajustar más datos dentro del ancho de una columna. Con cualquiera de estas dos funciones, los campos pueden extenderse al área gris de la segunda columna y el espacio en blanco de los campos se elimina al ver o imprimir los datos. Consulte Colocar campos de fusión en una presentación y Eliminar espacios en blanco en las copias impresas.
|
Para |
Haga lo siguiente |
|
Especificar el número de columnas |
En Imprimir en <n> columnas, escriba un número entre 1 y 99. |
|
Organizar los registros de izquierda a derecha en la página (en una sola fila cada vez) |
Seleccione Izq.-derecha.
Utilice esta opción para los informes similares a etiquetas con el fin de utilizar el menor número de filas y conservar el conjunto de etiquetas. |
|
Organizar los registros de arriba a abajo en la página (en una sola columna cada vez) |
Seleccione Arriba-abajo.
Use esta opción en aquellos informes como, por ejemplo, directorios, que por lo general se leen de arriba abajo, columna a columna. |
Para cambiar el ancho de las columnas:
La anchura inicial de cada columna se calcula en función del tamaño del papel, de la orientación y de todos los márgenes definidos. Para cambiar la anchura de las columnas, realice una de las siguientes acciones:
|
Para |
Haga lo siguiente |
|
Ajustar de forma interactiva la anchura de las columnas |
Arrastre el límite de columna derecho (la línea vertical discontinua ubicada en el extremo derecho de la columna de ejemplo). Nota Como el ancho de la página es fijo, al arrastrar el cuadro de la columna a la derecha no se aumenta el ancho del área imprimible dentro de cada columna (a no ser que previamente haya reducido el ancho de columna). En su lugar, al arrastrar el cuadro de columna a la derecha, se crea un margen de "encuadernación" entre cada columna. Este margen de encuadernación es útil para crear un espacio entre las columnas, pero reduce el área imprimible dentro de cada columna. |
|
Medir y ajustar con precisión la anchura de las columnas |
En el Inspector, haga clic en la pestaña Posición |
Notas
- Si cambia el número de columnas, FileMaker Pro ajustará la anchura de las columnas para que quepan dentro de la anchura del tamaño de papel definido, sin incluir los márgenes fijos. Es posible que necesite ajustar de nuevo los campos para que quepan en la columna de ejemplo.
- Cuando selecciona Arriba-abajo, FileMaker Pro imprime partes de subsumario en el ancho de la columna. Si ha especificado que vaya después de la parte de subsumario un salto de página, FileMaker Pro comienza una nueva columna (no una nueva página). Con Izq.-derecha, FileMaker Pro imprime partes de subsumario en el ancho de la página, y el salto de página especificado inicia una nueva página. Consulte Definir saltos de página y numeración.
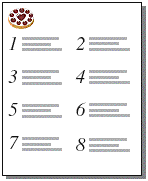
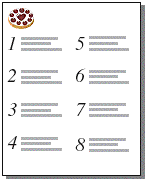


 . Sitúe el puntero sobre el cuadro derecho de la columna, mantenga pulsado el botón del ratón (procure no arrastrar el ancho de columna) y lea el valor de la Anchura de columna en el área Tamaño.
. Sitúe el puntero sobre el cuadro derecho de la columna, mantenga pulsado el botón del ratón (procure no arrastrar el ancho de columna) y lea el valor de la Anchura de columna en el área Tamaño.