Connecting via the Skyward SIS
The Skyward SIS provides two platforms: SMS 2.0 and Qmlativ. After you select Skyward as your SIS, you choose from SMS 2.0 or Qmlativ when you create the flow.
This documentation covers the following:
About Claris Connect authentication in Skyward
You need to set up API access for Claris Connect in Skyward and generate the user credentials so that Claris Connect can access Skyward. You enter the Skyward API URL (also called a domain URL) and the generated Key and Secret credentials when connecting to Skyward to create your flow. See the Skyward documentation for information on obtaining the credentials and the API URL.
Prerequisites
-
You must have administrator access to the Skyward portal.
-
You must generate the Key and Secret credentials for a Secured User in Skyward.
-
You must know the API URL for your Skyward domain.
About the daily data sync to Apple School Manager
For the prerequisites for connecting your SIS and Apple School Manager, see Claris Connect for Apple School Manager User Guide.
When you are ready, use the Daily Sync from Skyward to Apple School Manager template to create your flow in Claris Connect. The template wizard walks you through these preconfigured steps:
-
Connect: sign in to the Apple School Manager and Skyward SIS accounts
-
Configure:
-
In Step 1, you set up the trigger, which initiates the flow run. For the trigger, you specify when the flow will run using the Claris Connect Schedules utility.
-
Step 2 is automatic and requires no configuration by you. Step 2 consists of the processing and transfer of the Skyward SIS data to Apple School Manager.
-
-
Finish: this step also requires no configuration, and takes you to the project that is automatically created to house your flow.
Creating your flow from the template
-
Go to https://connect.claris.com/.
-
Sign in using your Managed Apple Account and password.
You land on either the Projects or Templates tab. If you don’t have any projects, the Templates page appears.
-
Click the Skyward icon.
-
Choose SMS 2.0 or Qmlativ. The Introduction page of the Skyward template wizard appears.
-
Review the information needed to complete the template setup, and click Next.
-
On the Connect page, next to Apple School Manager, click Connect New Account. The Apple School Manager dialog box appears, with the SFTP domain pre-filled.
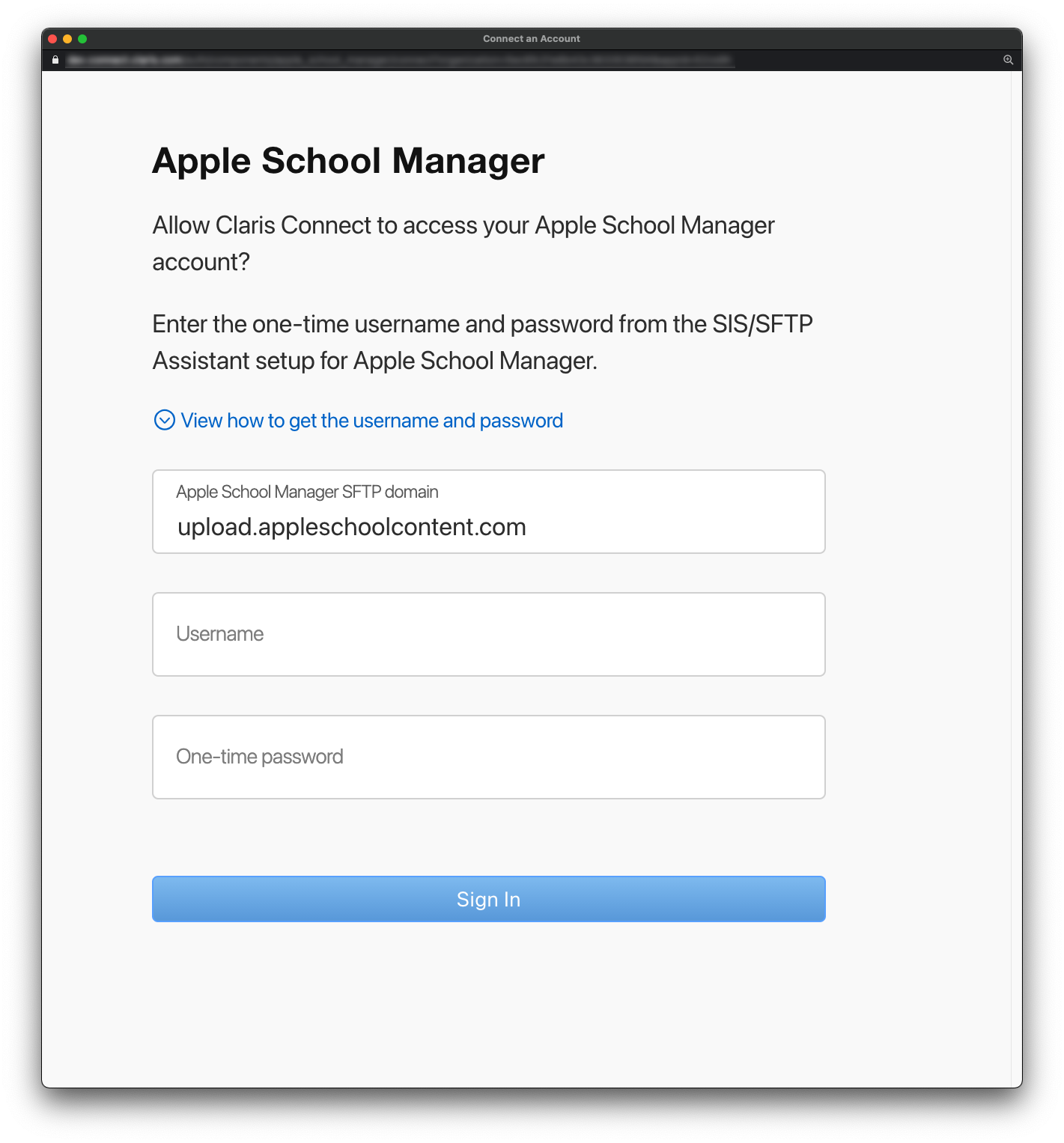
-
Click View how to get the username and password for information on the username and one-time password in Apple School Manager.
-
Open a new browser window and sign in to Apple School Manager.
-
Copy and paste the username and then the password from Apple School Manager into the dialog box, and click Sign In.
-
-
On the Connect page, next to Skyward Student Information System, click Connect New Account.
-
In the Skyward dialog box, perform these steps:
-
From the Skyward dropdown list, select SMS 2.0 or Qmlativ.
-
Enter your Skyward domain (without the https://).
-
Enter the Key and the Secret in their respective fields, and click Sign In.
-
-
When both accounts are connected, click Next.
-
On the Configure page, set the hour and time zone for when you want the flow to run, and select whether it should run on the weekend (True is yes, and False is no).
Tips
-
To choose a US time zone, first type US/ in the box for the time zone list.
-
Choose an hour when there is little activity on your SIS portal. Schedule the flow to run on the weekend only if there is activity then.
-
-
Click Next to go to the Finish page, then click Go to Project.
A dialog box prompts you to turn on saving request and response data for the project.
-
To turn on the option for saving request and response data, click Start.
You can view the request and response data for each step of a flow run on the History tab. See Viewing flow history.
Notes
-
For troubleshooting information, see Skyward's API FAQ and Basic API Troubleshooting document.