OneRoster を使用した接続
OneRoster API はアプリケーションと学生情報システム間で安全にデータを交換するための業界標準です。OneRoster コネクタを使用して SIS データの同期や OneRoster-formatted CSVs を Apple School Manager にアップロードできます。
このドキュメンテーションでは次のことを説明します:
サポートされている SIS プロバイダ
OneRoster コネクタは次を含む多くの SIS プロバイダをサポートしています:
-
Aeries
-
eSchoolData
-
Follet Aspen
-
Infinite Campus
-
PowerSchool
-
SchoolTool
-
Skyward
-
SMS
-
Qmlativ
-
-
Veracross
上記 SIS プロバイダに加えて、OneRoster コネクタは OneRoster 1.1 または OneRoster 1.2 standard に準拠した他の多くの SIS プロバイダもサポートしています。
メモ 現在 OneRoster 1.1 形式の CSV のみがサポートされています。
フローでの OneRoster コネクタの使用
OneRoster コネクタには SIS からデータを取得して操作できるアクションが含まれます。フローで OneRoster コネクタを使用するには、Action ステップとして追加します。「Action ステップ」を参照してください。
Claris Connect には OneRoster コネクタを使用したテンプレートが含まれており、データを Apple School Manager にアップロードすることができます。次の「テンプレートからのフローの作成」を参照してください。
テンプレートからのフローの作成
次のいずれかのテンプレートを使用して Claris Connect で Apple School Manager にデータを同期またはアップロードするフローを作成できます。
OneRoster SIS
-
https://connect.claris.com/ に移動します。
-
管理対象 Apple Account およびパスワードを使用してサインインします。
[Projects] または [Templates] タブのいずれかに移動します。プロジェクトがない場合は、[Templates] ページが表示されます。
-
[Templates] ページで、[OneRoster SIS] テンプレートをクリックします。
-
必要な情報を確認してテンプレートの設定を完了してから、[Next] をクリックします。
-
[Connect] ページで、[OneRoster] の横にある [Connect New Account] をクリックします。表示されるダイアログボックスで、SIS を選択して次の情報を入力してから、[Sign In] をクリックします:
-
OneRoster API URL
-
Client ID
-
Client secret
![[OneRoster Connect New Account] ダイアログボックス、学生情報システムを選択する](images/oneroster-choose-sis.png)
メモ 「Other」を選択した場合は、SIS の名前を手動で入力して追加の設定を構成する必要があります。テンプレートの設定を続行する前に、次の「OneRoster SIS、Other」を参照してください。
-
-
[Connect] ページで、[Apple School Manager] の横にある [Connect New Account] をクリックします。
-
[Apple School Manager] ダイアログボックス (SFTP ドメインがあらかじめ入力されています) で、次の操作を実行します:
![[Apple School Manager] ダイアログボックス](images/6-aeries-asm-dialog.png)
-
Apple School Manager のユーザ名とワンタイムパスワードの詳細については [View how to get the username and password] をクリックします。
-
新規ブラウザウインドウを開いて Apple School Manager にサインインします。
-
Apple School Manager のユーザ名と次にパスワードをコピーしてダイアログボックスにペーストして、[Sign In] をクリックします。
-
-
両方のアカウントが接続されたら、[Next] をクリックします。
-
[Configure] ページで、フローを実行する時間とタイムゾーンを設定して、週末に実行するかどうかを選択します ([True] は実行する、[False] は実行しない)。
ヒント
-
米国のタイムゾーンを選択するには、まずタイムゾーン一覧のボックスに “US/” と入力します。
-
SIS ポータルにアクティビティがほとんどない時間を選択します。アクティビティがある場合にのみ週末に実行するフローをスケジュールします。
-
-
[Next] をクリックして終了ページに進み、[Go to Project] をクリックします。
ダイアログボックスでプロジェクトのリクエストおよび応答データの保存をオンにするように求められます。
-
リクエストおよび応答データを保存するオプションをオンにするには、[Start] をクリックします。
[History] タブで実行されるフローの各ステップのリクエストおよび応答データを表示できます。「フロー履歴の表示」を参照してください。
おめでとうございます! フローが完成しました。予定された時間に実行されます。フローの実行時間に変更する場合は、フローの最初のステップをクリックして必要に応じてフィールドを調整します。
OneRoster SIS、Other
学生情報システムの一覧から「Other」を選択した場合、続行する前にいくつかの詳細を入力する必要があります。
-
[Credentials] ページで、次の情報を入力してから、[Next] をクリックします。
-
OneRoster API URL
-
Client ID
-
Client secret
-
SIS name
![[OneRoster Connect New Account]、学生情報システム、その他を選択する](images/oneroster-choose-sis-other.png)
-
-
[Token] ページで、次の情報を入力してから、[Next] をクリックします:
-
Token URL
-
(オプション) Headers
-
(オプション) Scope
-
(オプション) Grant Type
-
(オプション) Form
![[OneRoster Connect New Account]、学生情報システム、その他、認証トークンを選択する](images/oneroster-choose-sis-other-token.png)
-
-
[Refresh Token] ページで、次の詳細情報を入力してから、[Sign In] をクリックします。
-
(オプション) Request Headers
-
(オプション) Refresh Headers
-
(オプション) Refresh Scope
-
(オプション) Refresh Grant Type
-
(オプション) Refresh Form
![[OneRoster Connect New Account]、学生情報システム、その他、更新トークンを選択する](images/oneroster-choose-sis-other-refresh-token.png)
-
OneRoster CSV
-
https://connect.claris.com/ に移動します。
-
管理対象 Apple Account およびパスワードを使用してサインインします。
[Projects] または [Templates] タブのいずれかに移動します。プロジェクトがない場合は、[Templates] ページが表示されます。
-
[Templates] ページで、[OneRoster CSV] テンプレートをクリックします。
-
必要な情報を確認してテンプレートの設定を完了してから、[Next] をクリックします。
-
[Connect] ページで、[File Account for SFTP] の横にある [Activate New Account] をクリックします。表示されるダイアログボックスで、次のいずれかを実行して SFTP クライアントで Apple School Manager にファイルをアップロードできるファイルアカウントを構成します:
-
認証を「username/password」に設定し、ダイアログボックスの情報をコピーしてから、[Save] をクリックします。
-
認証を「private/public key」に設定し、パブリックキーを設定して残りの情報をコピーしてから、[Save] をクリックします。
-
-
[Connect] ページで、[Apple School Manager] の横にある [Connect New Account] をクリックします。
-
[Apple School Manager] ダイアログボックス (SFTP ドメインがあらかじめ入力されています) で、次の操作を実行します:
![[Apple School Manager] ダイアログボックス](images/6-aeries-asm-dialog.png)
-
Apple School Manager のユーザ名とワンタイムパスワードの詳細については [View how to get the username and password] をクリックします。
-
新規ブラウザウインドウを開いて Apple School Manager にサインインします。
-
Apple School Manager のユーザ名と次にパスワードをコピーしてダイアログボックスにペーストして、[Sign In] をクリックします。
-
-
両方のアカウントが接続されたら、[Next] をクリックします。
-
[Configure] ページで、[Save] をクリックしてから、[Next] をクリックします。
-
[Next] をクリックして終了ページに進み、[Go to Project] をクリックします。
ダイアログボックスでプロジェクトのリクエストおよび応答データの保存をオンにするように求められます。
-
リクエストおよび応答データを保存するオプションをオンにするには、[Start] をクリックします。
[History] タブで実行されるフローの各ステップのリクエストおよび応答データを表示できます。「フロー履歴の表示」を参照してください。
おめでとうございます! フローが完成しました。テンプレートの設定中に作成したファイルアカウントで CSV をアップロードすると実行されます。
SIS インポートデータのフィルタ
デフォルトでは、SIS からインポートする場合はすべてのデータが含まれています。ただし、テンプレートからフローを作成した後、データをインポートするステップでデータフィルタオプションを構成できます。
-
[Flows] ページで、構成するフローをクリックします。
-
「Get data for Apple School Manager」ステップをクリックします。
![Apple School Manager への毎日の SIS 同期、[Get data for Apple School Manager] ステップ](images/daily-sync-get-data-step.png)
-
[Configure] ページで、フィルタするフィールドをクリックします (この例では「School」) 。
-
一覧からインポートに含めるエントリを選択し、一覧の外側をクリックして、[Save] をクリックします。
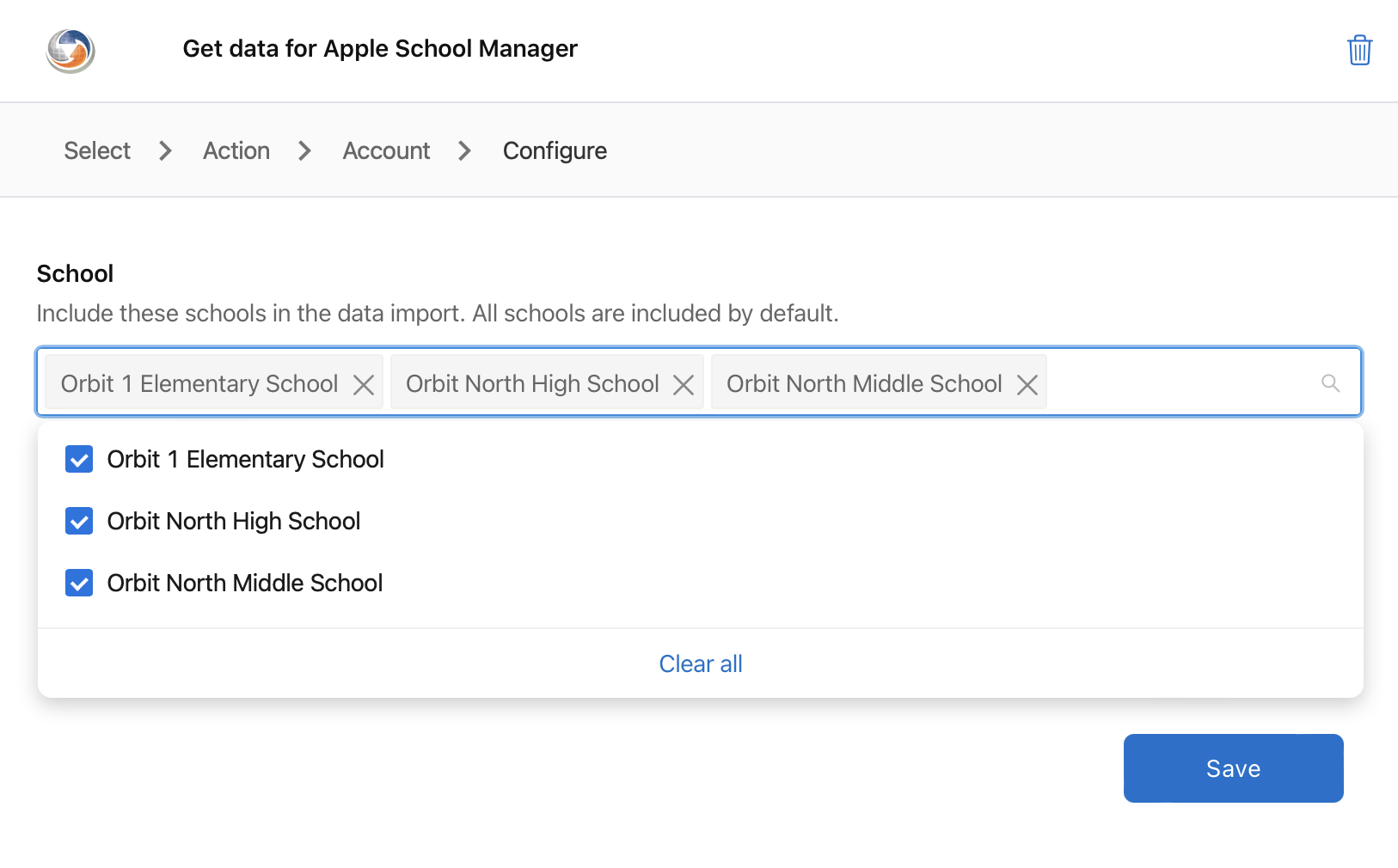
School でのフィルタに加えて次でもフィルタできます:-
Class status
-
Course status
-
Enrollment status
-
Org status
-
Instructor status
-
Student status
-
Active students
-
Active teachers
-
Active terms
-
次回フローが実行されると、インポートステップで構成した設定に基づいてデータをフィルタします。[Run now] ボタンを使用してフローを手動で実行することもできます。「手動でのフローの実行」を参照してください。