2. I Granskare klickar du på fliken Utseende  .
.
1. Markera ett eller flera objekt eller en layoutdelmarkör i Layoutläget.
2. I Granskare klickar du på fliken Utseende  .
.
3. Du kan ändra utseendet på ett objekt eller en del när den befinner sig i ett specifikt läge (till exempel när en knapp trycks ned) genom att välja läge från listan för objektlägen (den andra listan i fliken).
Mer information finns i Ange visningsläge för ett objekt.
4. I området Grafik väljer du önskade alternativ.
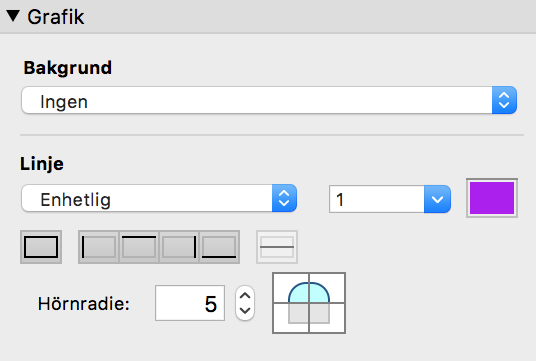
Om du vill ange eller ändra | Välj |
Fyllningen i ett objekt (exempelvis bakgrunden i textobjekt, fält och portaler) eller en layoutdel | Bakgrund Bakgrundsfyllningen som du anger för huvuddelen påverkar även bakgrunden i tabellen när du väljer Tabellvy. Om fyllningsinställningen inte syns i portalen, ställer du in portalrader som genomskinliga. Mer information finns i Formatera portaler. |
Kanten runt ett objekt eller en layoutdel | Valfri kombination av kanter
|
Kanterna mellan repeterade fält | Kanter mellan repetitioner |
Format och bredd för kanten runt ett objekt eller en layoutdel | Linje |
Färg på kanten runt ett objekt eller en layoutdel | Färg |
Form på ett objekts eller en layoutdels hörn | Hörnradie Markera de hörn du vill runda av och ange ett värde i punkter. Ju högre värde du anger, desto mer rundade blir hörnen. |
Kanter mellan portal-rader | Mer information finns i Formatera portaler. |
Fyllningsfärgens transparens | Opacitet-reglage Windows: Dra skjutreglaget i färgpaletten. macOS: Klicka på Annan färg i färgpaletten och dra sedan i skjutreglaget. |
En anpassad färg | Bakgrund eller Linje
Om du vill skapa anpassade färger, drar du en färg från färgpaletten eller färgväljaren till området för temafärger och klickar sedan på färgen. (De ljusa och mörka variationerna av den anpassade färgen genereras av FileMaker Pro Advanced.) Du kan ersätta befintliga temafärger eller lägga till fler. RGB-värdet för en färg i hexadecimalt format visas i textrutan. Du kan ange eller klistra in ett värde med tre till sex tecken. Om du vill ange ett specifikt färgvärde klickar du på |
1. Gör fyllningen för minst en layoutdel genomskinlig i layoutläget.
Läs "Så här gör du ett objekt, en layoutdel eller layoutbakgrund genomskinlig" nedan.
2. Kontrollera att inga objekt eller layoutdelar är markerade, och klicka var du vill på layoutbakgrunden så att den markeras.
3. I Granskare klickar du på fliken Utseende  . Välj alternativ i området Grafik.
. Välj alternativ i området Grafik.
4. Välj Enhetlig färg som Bakgrund.
5. Klicka på  och välj färg från färgpaletten.
och välj färg från färgpaletten.
Du kan använda en anpassad färg. Se avsnittet ovan.
6. Om du vill ändra fyllningsfärgens transparens klickar du på  igen och drar sedan skjutreglaget för Opacitet (Windows) eller klickar på Annan färg och drar sedan skjutreglaget för Opacitet (macOS).
igen och drar sedan skjutreglaget för Opacitet (Windows) eller klickar på Annan färg och drar sedan skjutreglaget för Opacitet (macOS).
1. I layoutläge markerar du ett eller flera objekt, en delmarkör eller så klickar du var som helst på layoutbakgrunden så att den markeras.
Se till att inga objekt eller layoutdelar är markerade när du ska markera layoutbakgrunden.
2. Gör något av följande:
•I Granskaren: Vid Bakgrund och Linje väljer du Ingen eller genomskinlig  i färgpaletten.
i färgpaletten.
•I formateringslisten: Vid Linje väljer du Ingen eller genomskinlig  i färgpaletten. Vid Bakgrund väljer du genomskinlig
i färgpaletten. Vid Bakgrund väljer du genomskinlig  i färgpaletten. (Om du vill visa formateringslisten klickar du på Formatering
i färgpaletten. (Om du vill visa formateringslisten klickar du på Formatering  i layoutlisten.
i layoutlisten.
•Det går inte att ange individuella kanter för linjer, ovaler, cirklar, flikkontroller eller glidkontroller.
•Bakgrundsfyllning för layouter sträcker sig inte bakom navigeringsdelar.