Het afdrukken van records in kolommen instellen
U kunt een lay-out instellen om records te bekijken of af te drukken in kolommen, bijvoorbeeld een lijst met namen en adressen. Dit in tegenstelling tot een lay-out Lijstweergave of Rapport, waarin velden in kolommen zijn geordend.
Als u records instelt voor het afdrukken in kolommen, wordt alle informatie voor één record gezamenlijk in een blok afgedrukt (ongeveer zoals dat gebeurt bij het afdrukken van etiketten). Vervolgens worden de waarden van de volgende record gezamenlijk afgedrukt, enzovoort. Daarbij kunt u de volgorde van de records bepalen: eerst in de breedte of eerst in de lengte van de pagina.
|
Eerst in de breedte |
Eerst in de lengte |
|
|
|
Alleen in de lay-out- of schermafdrukmodus en bij het afdrukken ziet u meerdere kolommen, niet in de blader- of zoekmodus.
Zo stelt u kolommen in een lay-out in:
- Kies Bestand > Printerinstelling (Windows) of Bestand > Pagina-instelling (macOS), controleer of de instellingen voor printer en papier juist zijn en klik daarna op OK.
In de modus Schermafdruk kunt u ook in de statusbalk klikken op Printerinstelling (Windows) of op Pagina-instelling (macOS) in de statusbalk.
In FileMaker Pro wordt bij het vaststellen van de marges en andere afmetingen van de lay-out rekening gehouden met de geselecteerde printer-, afdruk- en pagina-instellingen.
- Maak in de lay-outmodus een lay-out of kies een lay-out in het venstermenu voor lay-outs.
U kunt het beste met een lege lay-out beginnen of met een lay-out zonder objecten in het hoofdgedeelte. Raadpleeg Een lay-out maken.
- Klik op Lay-outinstelling
 in de lay-outbalk.
in de lay-outbalk. - Klik op het tabblad Afdrukken.
- Selecteer Afdrukken in <n> kolommen en stel daarna de opties in die in de onderstaande tabel zijn beschreven.
- Klik op OK.
In de lay-out ziet u verticale lijnen. Die lijnen geven de kolommen aan.
- Plaats of rangschik de velden en overige lay-outobjecten zodat ze in de voorbeeldkolom aan de linkerkant passen.
Als u samenvoegvelden gebruikt of velden en objecten waarvoor verschuiving is ingeschakeld, passen er meer gegevens in een kolom. Gebruikt u een van deze functies, dan kunnen velden worden uitgebreid naar het grijze gebied van de tweede kolom. De lege ruimte in velden wordt verwijderd als u gegevens bekijkt of afdrukt. Raadpleeg Samenvoegvelden in een lay-out plaatsen en Lege ruimten op afdrukken verwijderen.
|
Om dit te doen |
Gaat u als volgt te werk |
|
Het aantal kolommen opgeven |
Typ bij Afdrukken in <n> kolommen een getal tussen 1 en 99. |
|
Records ordenen zodat ze eerst over de breedte van de pagina lopen (rij voor rij van links naar rechts) |
Selecteer het keuzerondje Eerst in breedte.
Gebruik deze optie bijvoorbeeld voor etiketten, zodat u een minimaal aantal rijen hoeft te gebruiken en papier kunt besparen. |
|
Records rangschikken zodat ze eerst over de lengte van de pagina lopen (per kolom van boven naar beneden) |
Selecteer Eerst in lengte.
Gebruik deze optie bijvoorbeeld voor overzichtslijsten, die u doorgaans van boven naar beneden en per kolom leest. |
Zo wijzigt u de breedte van kolommen:
De beginbreedte van elke kolom wordt berekend op basis van het papierformaat, de afdrukrichting en de marges die u eventueel hebt ingesteld. U wijzigt de breedte van kolommen door één van de volgende handelingen uit te voeren:
|
Om dit te doen |
Gaat u als volgt te werk |
|
Interactief de breedte van de kolommen aanpassen |
Versleep de begrenzing van de rechterkolom (de verticale gestippelde lijn aan de rechterrand van de voorbeeldkolom). Opmerking Aangezien de paginabreedte niet kan worden gewijzigd, wordt het afdrukbare gebied in elke kolom niet breder door de kolombegrenzing naar rechts te slepen (tenzij u de kolom voordien smaller hebt gemaakt). Door de kolombegrenzing naar rechts te verslepen, maakt u daarentegen een tussenmarge tussen elke kolom. Deze tussenmarge is handig om ruimte tussen kolommen te maken, maar hierdoor verkleint wel het afdrukbare gebied in elke kolom. |
|
De breedte van de kolommen nauwkeurig meten en aanpassen |
Klik in het infovenster op het tabblad Positie |
Opmerkingen
- Als u het aantal kolommen wijzigt, past FileMaker Pro de kolombreedte aan zodat de kolommen passen op het papier dat u hebt opgegeven. Hierbij worden vaste marges niet meegerekend. Mogelijk moet u velden aanpassen aan de voorbeeldkolom.
- Als u Eerst in lengte selecteert, drukt FileMaker Pro subresumégedeelten over de breedte van de kolom af. Hebt u opgegeven dat na een subresumégedeelte een pagina-einde volgt, dan start FileMaker Pro een nieuwe kolom (en geen nieuwe pagina). Wanneer u Eerst in breedte selecteert, drukt FileMaker Pro subresumégedeelten over de breedte van de pagina af en wordt met een nieuwe pagina begonnen op basis van het opgegeven pagina-einde. Raadpleeg Pagina-einden en -nummers definiëren.
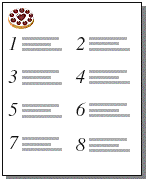
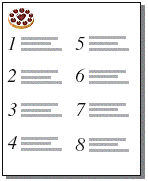


 . Plaats de cursor op de rechterkolombegrenzing, houd de muisknop ingedrukt (maar sleep de kolombreedte niet), en lees de waarde van de kolomBreedte in het gebied Grootte.
. Plaats de cursor op de rechterkolombegrenzing, houd de muisknop ingedrukt (maar sleep de kolombreedte niet), en lees de waarde van de kolomBreedte in het gebied Grootte.