新規フローでのエージェントの使用
On-Premise Agent をインストールしてデータソースを追加すると、エージェントの設定時に選択した [On-Premise Agent] タブで、エージェントが自動的にプロジェクトに追加されます。エージェントのステータスはアクティブで、フローで使用できる状態です。
メモ このセクションで示す例では Webhook トリガおよび単一のフローアクションを使用するシンプルなフローです。選択されたアプリケーションは FileMaker で、フローアクションは Execute スクリプトです。この手順の詳細は選択したアプリケーションまたはユーティリティ、およびフローに定義するアクションの数とタイプによって異なります。
全体的なワークフロー
新しいフローで On-Premise Agent を使用するためのプロセスには次の基本的なステップが含まれます:
ステップ 1: エージェントおよびプロジェクトを選択して、フローに名前を付けます。
ステップ 3: フローで 1 つ以上のアクションを構成してフローを有効にします。
ステップ 4: (オプション) フローが正しく機能することを確認します。
始める前に、新しいフローのプロジェクトがあることを確認します。
ステップ 1: エージェントおよびプロジェクトを選択して、フローに名前を付けます。
このステップでは、On-Premise Agent を選択し、新しいフローを作成するプロジェクトを選択して、フローに名前を付けます。
-
[On-Premise Agents] タブを選択します。
このページにはすべてのアクティブおよび非アクティブな On-Premise Agent が表示されます。
-
エージェントの横にあるオプションメニューをクリックしてから、[Get Agent Key] をクリックします。
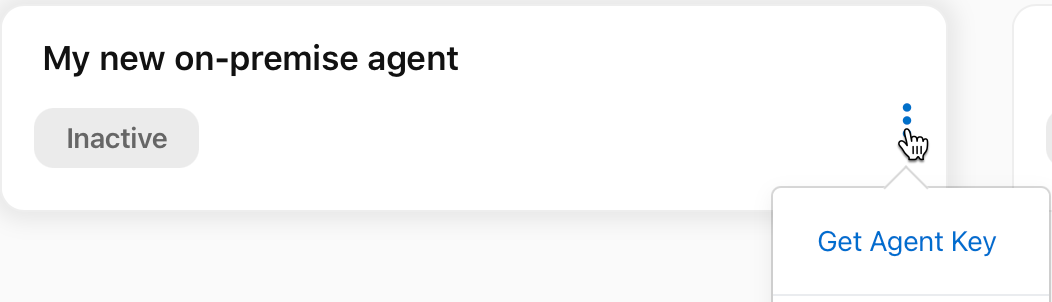
-
エージェントキーをコピーして [Agent Key] ボックスを閉じます。
-
[My Projects] タブを選択します。
-
新しいフローを作成するプロジェクトをクリックします。
ページにフローまたはプロジェクト内のフローが表示されます。この例では、プロジェクトには New On-Premise Flow という名前の既存のフローが 1 つあります。
![[My Projects] タブ - Flows、新規フロー](images/flows-new-flow.png)
-
[New Flow] をクリックします。フローの固有の名前を入力してから、[Create] をクリックします。
ステップ 2: フローのトリガを構成します。
このステップでは、トリガのアプリケーションまたはユーティリティ、トリガイベント、およびトリガのアクションを選択します。この例では、トリガは Webhook です。任意のトリガを使用できます。
-
[HTTP] アイコンをクリックします。
フローのトリガは受信 HTTP リクエストです。
-
[Continue] をクリックしてトリガを構成します。
-
[Choose webhook] フィールドに、新しい Webhook の名前を入力してから、[Create "webhook_name"] をクリックします。この例では、Webhook 名は「Trigger for new on-premise agent flow」です。<![CDATA[ ]]>
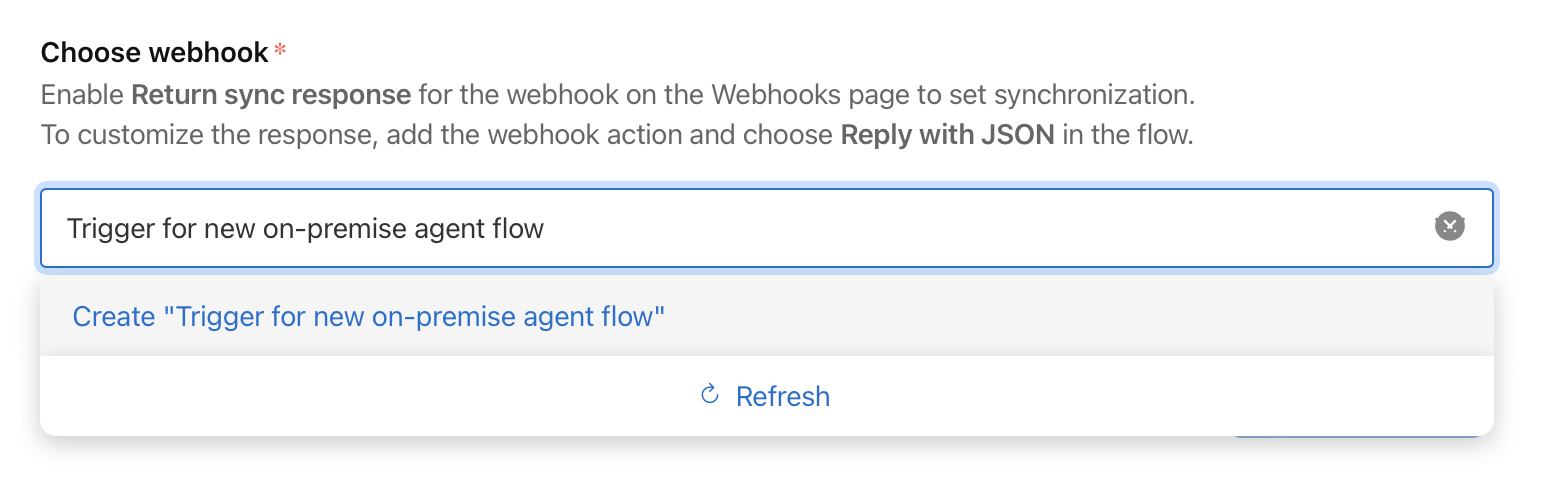
ページには入力した名前および Webhook URL のリンクが表示されます。
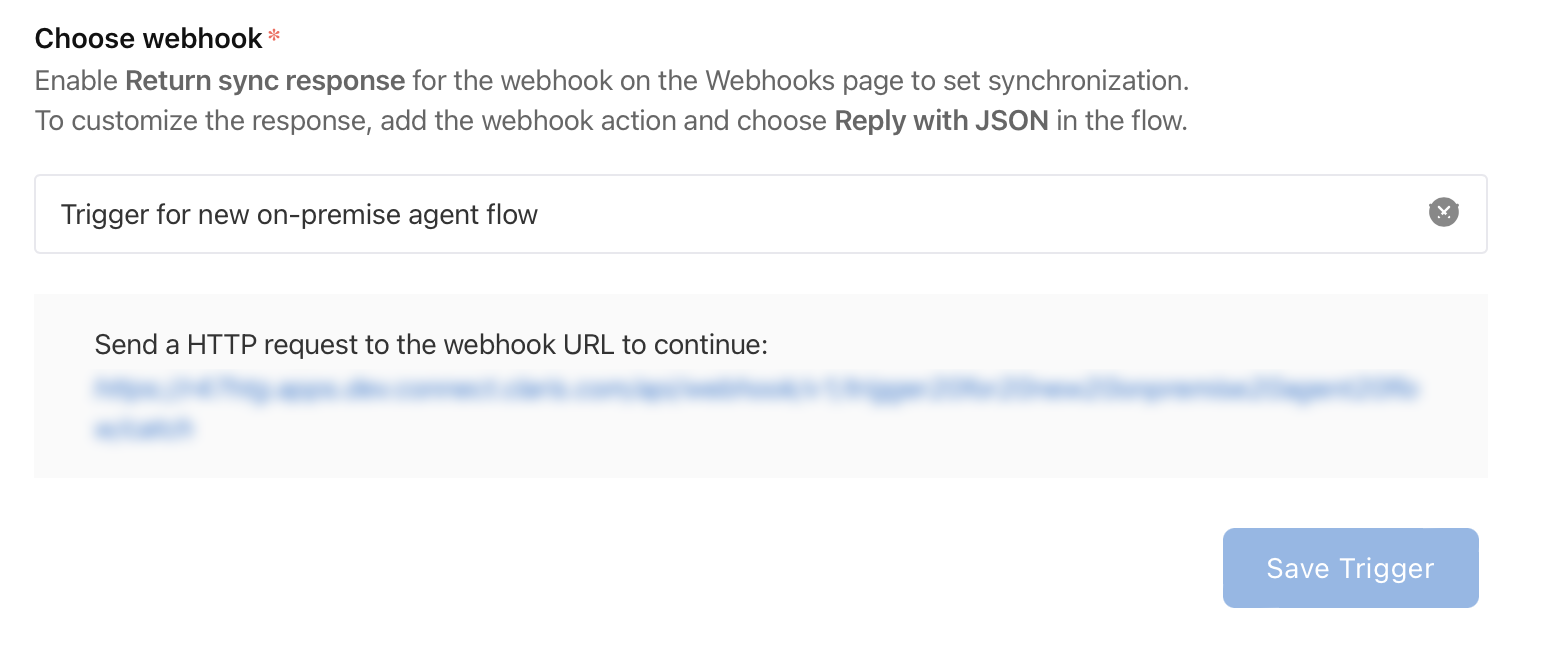
-
リンクをクリックします。
このページにはトリガのコードが表示され、更新されます。
メモ 新しいトリガの場合は、トリガを保存する前にリンクをクリックする必要があります。
-
[Save Trigger] をクリックします。
トリガがフローに保存され、ページにトリガが表示されます。
ステップ 3: フローで 1 つ以上のアクションを構成してフローを有効にします。
このステップでは、フローアクションのアクションタイプを選択してからフローアクションを構成します。フローアクションを構成するには、フローアクションを実行するアプリケーションまたはユーティリティ、およびアクションを選択します。次に、オンプレミスアカウントにサインインしてアプリケーションまたはユーティリティをデータソースに接続し、フロー出力のレイアウトを選択して、追加の引数を指定します。
-
トリガの右側にある
をクリックしてから、フローアクションの Action を選択します。
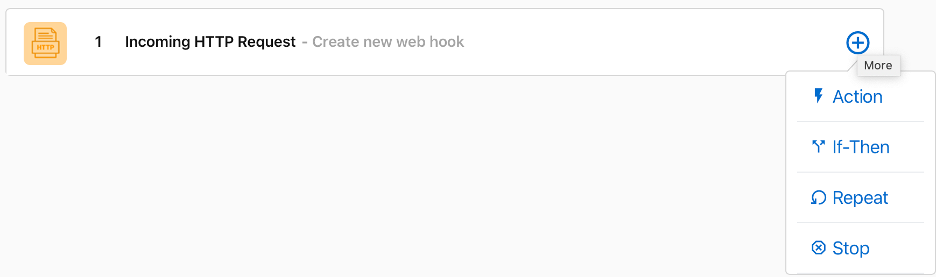
-
アプリケーションまたはユーティリティを選択してフローアクションを実行します。
-
使用可能なアクションの一覧からフローのアクションを選択します。
この例では、選択したアプリケーションは [ FileMaker Server On-Premise] で選択したアクションは [Execute script] です。
![[Execute script] アクション](images/select-action-execute-script.png)
-
[Continue] をクリックします。
-
次のいずれかを実行して選択したアプリケーションまたはユーティリティとデータソース間の接続を作成します:
-
最近のサインインの 1 つを選択します。
-
[Connect New FileMaker Server On-Premise Account] リンクをクリックして新しいサインインを使用します。
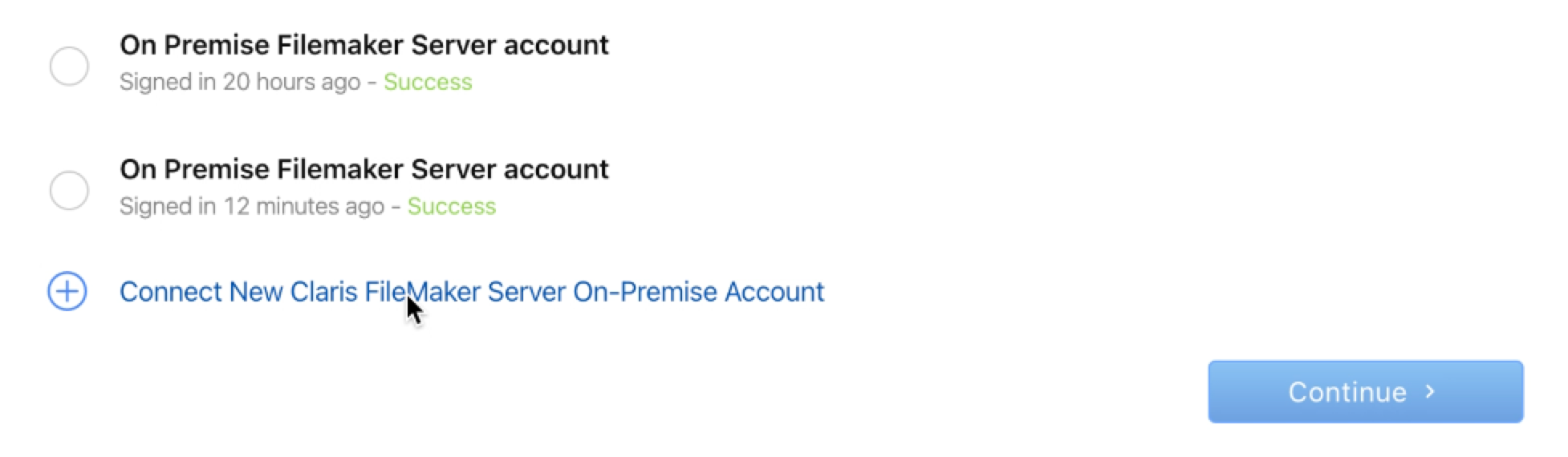
Claris Connect がアカウントにアクセスすることを許可するように求めるメッセージが表示されます。
-
-
コピーしたエージェントキーと新しい接続の固有の名前を入力します。
-
Connection Name (Agent 名と正確に一致している必要があります) を入力します。
-
[Sign In] をクリックし、新しい接続を使用してオンプレミスアカウントにアクセスします。
-
[Continue] をクリックします。
このページにはレイアウト、スクリプト、およびトリガで選択したアクションのスクリプト引数オプションが表示されます。
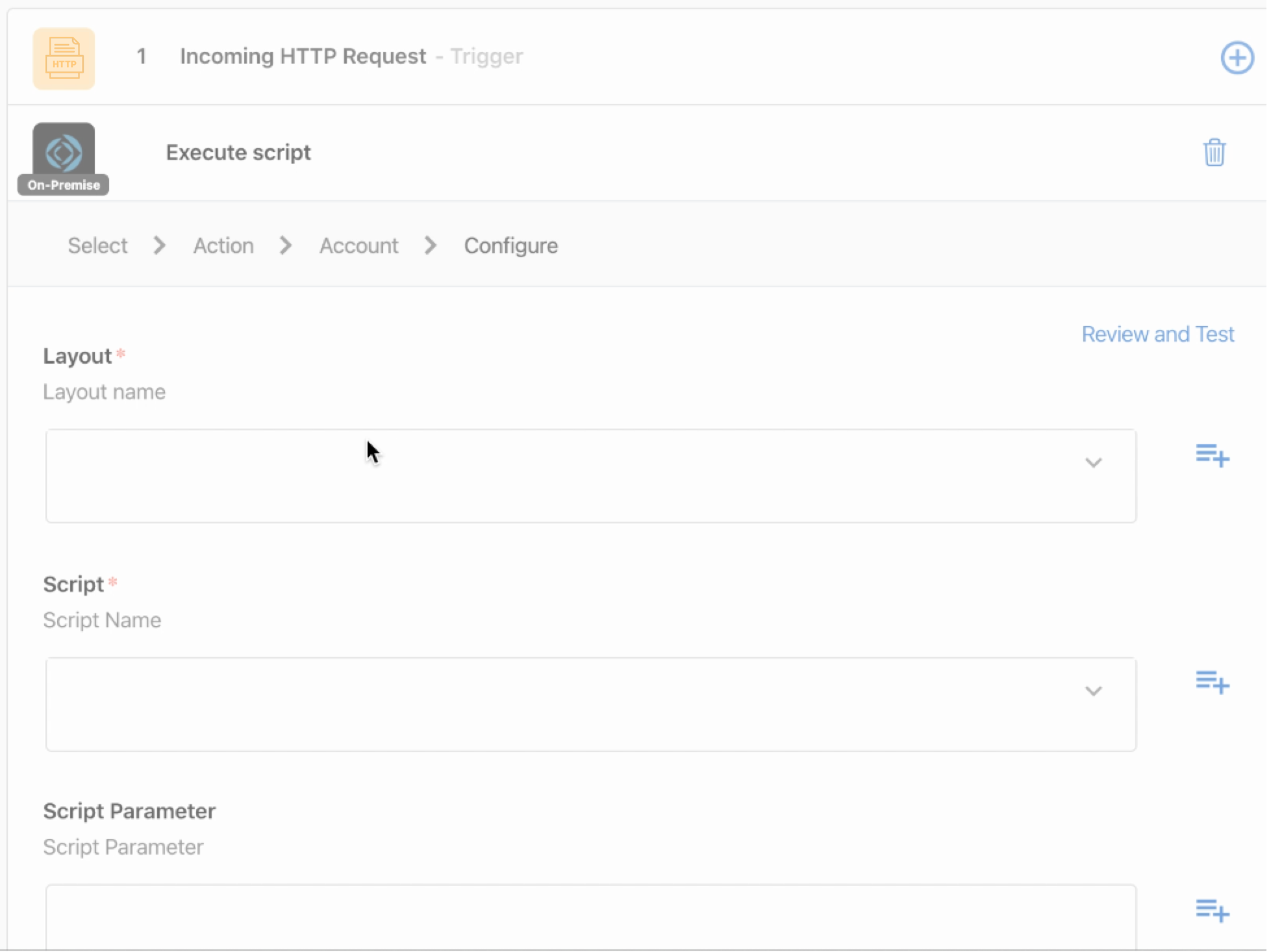
-
アクションに次を選択します:
-
Layout
-
Script
-
Script parameter (一部のスクリプトには必要ありません)
-
-
[Save] をクリックします。
このページにはフローに定義したトリガと新しいアクションが表示されます。この例では、1 つのトリガと 1 つのアクションがあります。
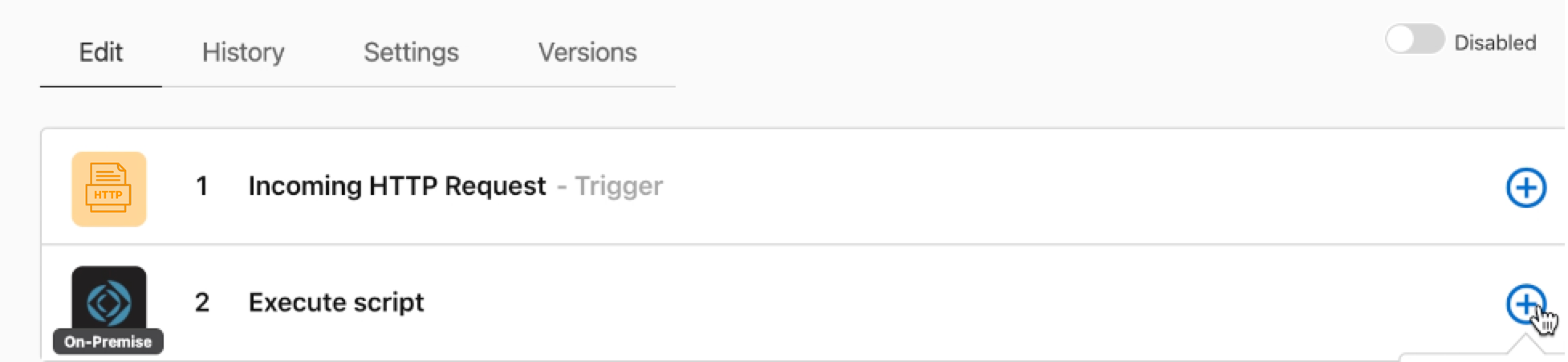
-
この手順のステップを繰り返してフローの追加アクションを定義します。
メモ 追加のアクションを定義する場合、ステップ 5 で、[On-Premise FileMaker Server account] を選択してから、最新のサインインを選択します。
-
スライダをクリックしてフローを有効にします。
ステップ 4: (オプション) フローが正しく機能することを確認します。
このステップでは、新しいフローを実行してフロー内のトリガおよびアクション (または複数のアクション) が新しいフローの使用を開始する前に正しく実行されることを検証します。
-
トリガをクリックしてフローを実行します。
このページにはトリガの詳細が表示されます。この例ではトリガは Webhook です。Webhook トリガの場合、リンクをクリックして HTTP リクエストが Webhook URL に送信されていることを検証できます。
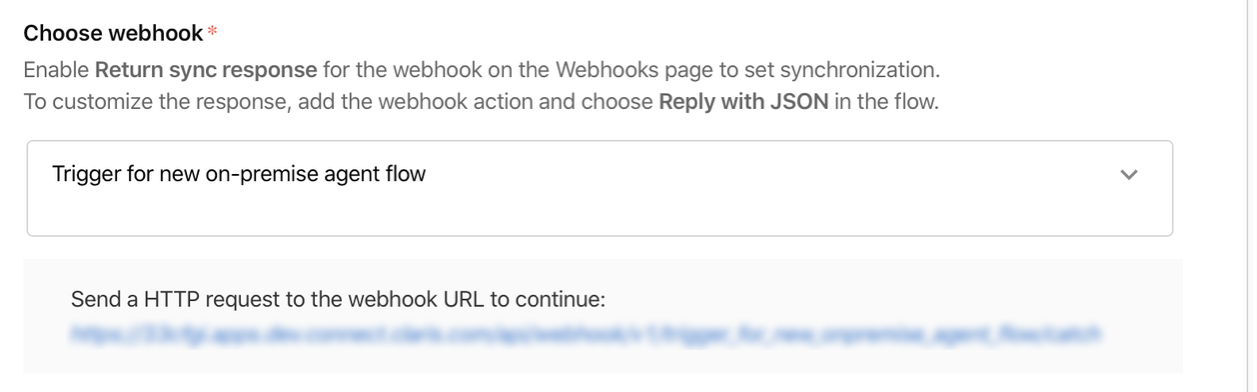
-
[History] タブをクリックします。
このタブにはフローが実行されるたびにステータス (成功または失敗) を含むフローの履歴が表示されます。
![[History] タブ](images/history-tab.png)
-
リクエストと応答の詳細 (コード) を調べるには、[Request] タブと [Response] タブをクリックします。
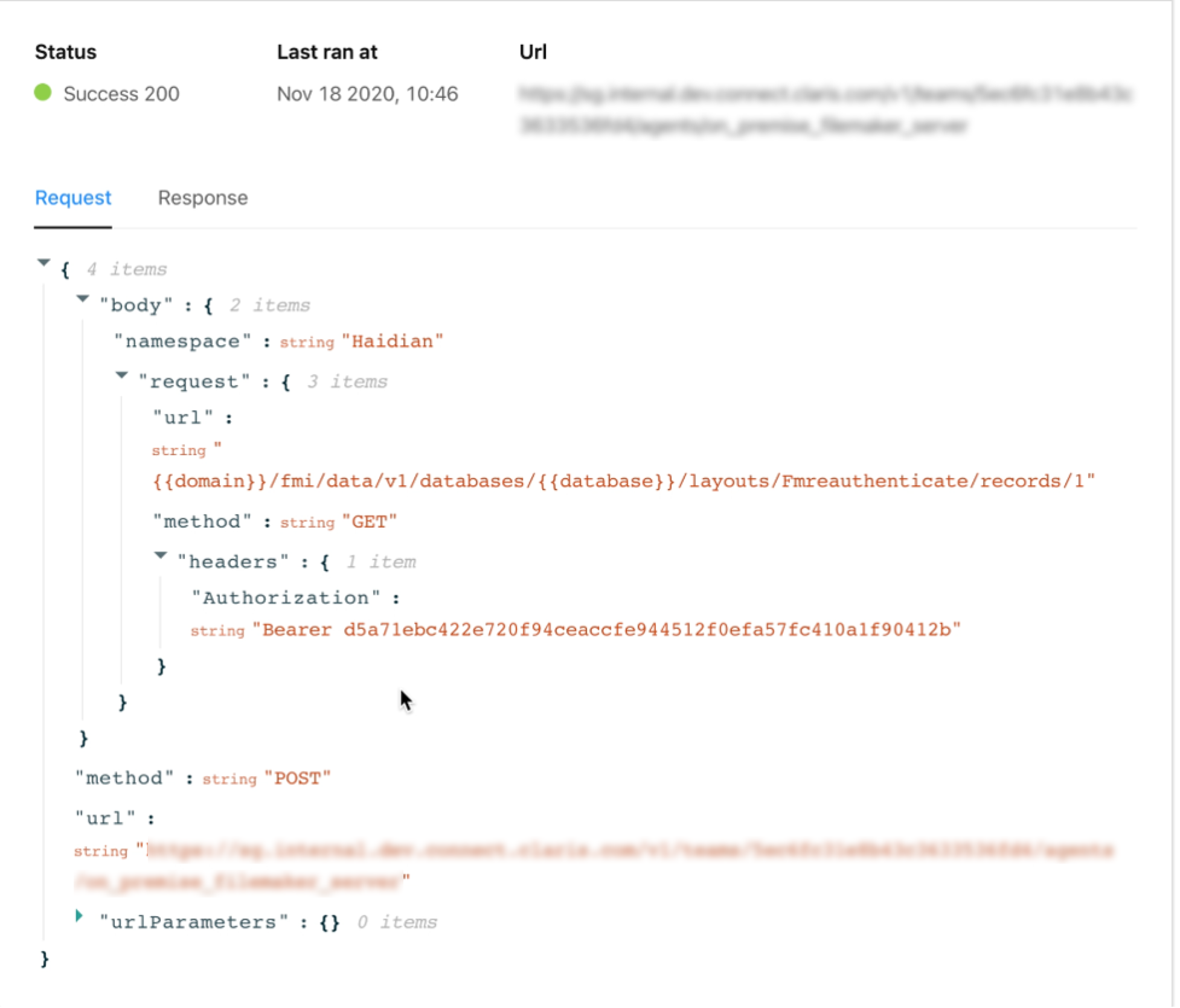
-
必要に応じて、フローが正しく実行されるまでトリガとフローアクションを変更します。