Using the Open Quickly box
The Open Quickly box provides quick access to your FileMaker Pro custom apps and, depending on your privileges, to the layouts and scripts in the current file or in all of your open files. In all modes, you can start typing a name in the box, then choose a matching item. For files and layouts, choosing an item opens it. Choosing a script opens or runs it, depending on your privileges.
Accounts with full access privileges can also search for table, field, and table occurrence names in the current file or in all open files. Choosing one of these names opens the Manage Database dialog to the selected item. If the Manage Database dialog is already open, the Open Quickly box searches only for table, field, and table occurrence names in the current file.
To show the Open Quickly box:
-
Press the keyboard shortcut:
-
Windows: Ctrl+K
-
macOS: Command-K
-
-
Or, choose File > Open Quickly.
To close the Open Quickly box without choosing an item, press the Esc (Escape) key. In Windows, you can also click anywhere outside the box to close it.
To use items in the Open Quickly box:
-
Type what you're looking for—results appear in the list as you type.
An icon (shown below) and a category heading indicate the type of each item. The item's location is shown below it.
Tip When selected, the
 (Windows) or Current File (macOS) option limits the search for items that are within a file (for example, layouts and scripts) to only those in the current file. To extend the search to all open files, deselect this option.
(Windows) or Current File (macOS) option limits the search for items that are within a file (for example, layouts and scripts) to only those in the current file. To extend the search to all open files, deselect this option. -
To use an item, double-click it.
Or, use the arrow keys to select the item, then press Enter.
Choose
To

Open a FileMaker Pro file in the Favorites, Recent, or My Apps windows, or bring forward any open file.
See Working with favorite files and hosts and Opening shared files as a client.

Open a layout in the current mode.
Tip To open the layout in a new window, press Alt (Windows) or Option (macOS) while opening. The icon changes to indicate this action.


Open a script that you have privileges to modify in the Script Workspace.
Tip To run a script that you have privileges to modify, press Alt (Windows) or Option (macOS) while choosing the script. The icon changes to indicate this action.
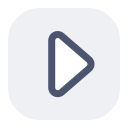
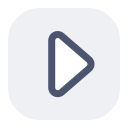
Run a script that you only have privileges to execute.
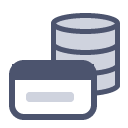
Go to a table in the Tables tab of the Manage Databases dialog.1
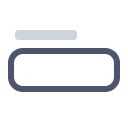
Go to a field in the Fields tab of the Manage Databases dialog.1
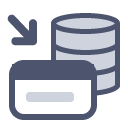
Go to a table occurrence in the Relationships tab of the Manage Databases dialog.1
-
Tables, fields, and table occurrences and are searched only if the user's account is assigned the Full Access privilege set.
-
Notes
-
macOS: You can drag the Open Quickly box anywhere on the screen.
-
To control what the Open Quickly box can access, see Controlling Open Quickly access.