Criação de portais para exibir registros relacionados
Para criar um portal que exiba dados de campos relacionados em linhas, defina primeiro um relacionamento entre a ocorrência de tabela na qual o layout atual é baseado e outra ocorrência de tabela. Use a caixa de diálogo Gerenciar banco de dados. Consulte Definição de tabelas de banco de dados e Criação e alteração de relacionamentos.
Por exemplo, em um layout de faturamento, você pode adicionar uma lista de itens de linha criando um portal que mostre registros relacionados da tabela Itens de linha.
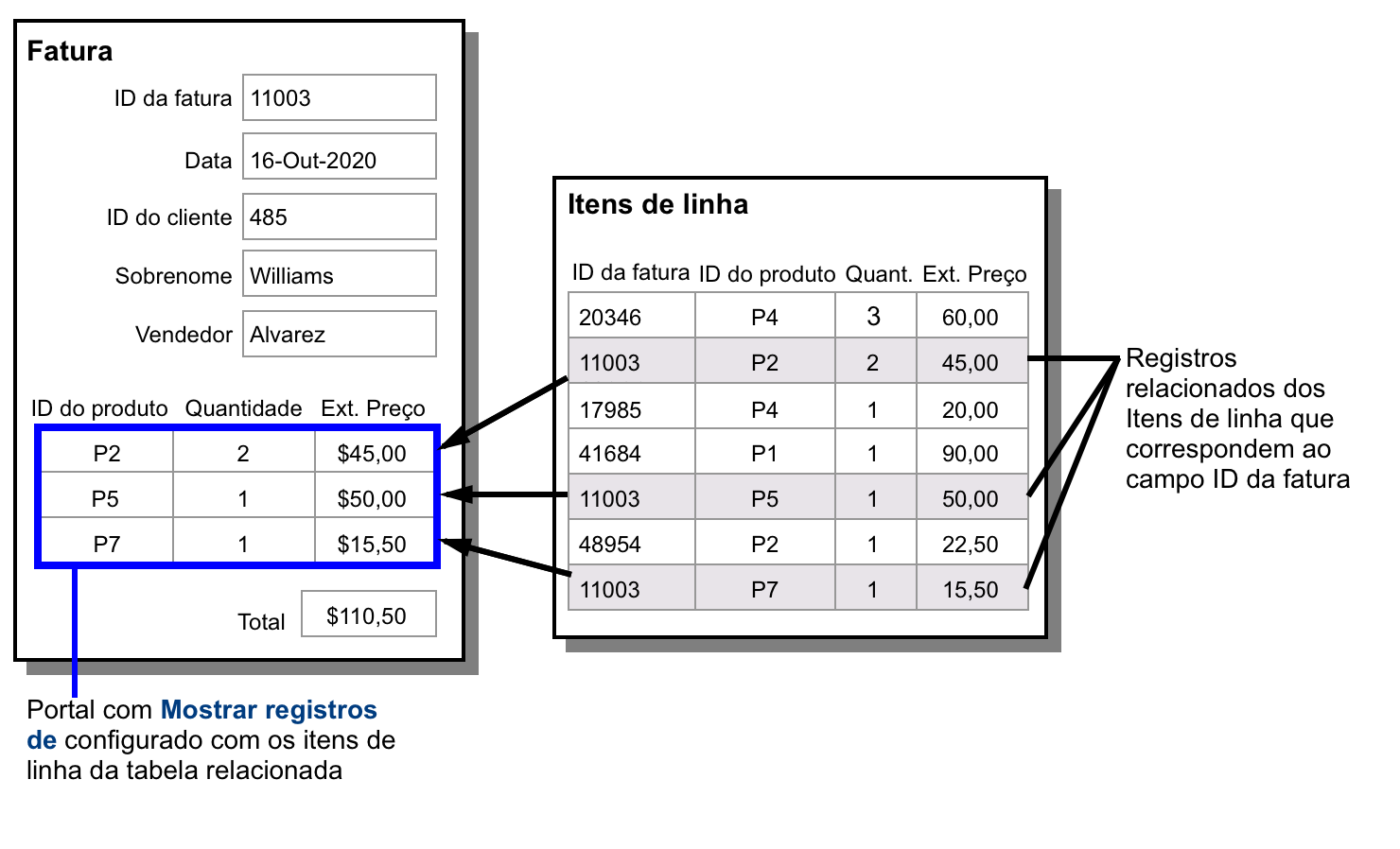
Para criar um portal para exibir registros relacionados:
-
No Modo de layout, clique em Ferramenta de portal
 barra de ferramentas de status.
barra de ferramentas de status. -
Posicione o ponteiro de cruz no layout onde você deseja que o portal comece e arraste o ponteiro na diagonal até que o portal esteja com o tamanho desejado.
-
Na caixa de diálogo Configuração do Portal, para Mostrar registros de , escolha a tabela relacionada da qual exibir os registros relacionados.
Para criar uma nova tabela ou um novo relacionamento, escolha Gerenciar banco de dados.
-
Selecione opções de registro para o portal.
-
Selecione opções de formato para o portal.
Você pode especificar o registro relacionado inicial para exibir no portal, o número de linhas no portal e a cor do plano de fundo para as linhas do portal. Consulte Formatação de portais.
-
Clique em OK.
-
Na caixa de diálogo Adicionar campos ao portal, escolha os campos que você deseja que apareçam no portal.
Dica Você pode arrastar um objeto, como um campo relacionado, para a primeira linha de um portal existente para adicioná-lo ao portal.
|
Para |
Selecione |
|
Classificar os registros no portal |
Classificar registros de portal (ou clique em Especificar). Na caixa de diálogo Classificar, escolha os campos pelos quais classificar os registros no portal e clique em OK. |
|
Filtrar os registros no portal |
Filtrar registros de portal (ou clique em Especificar). Na caixa de diálogo Especificar cálculo, defina uma fórmula para um cálculo para filtrar os registros no portal e clique em OK. |
|
Permitir que registros relacionados sejam excluídos da tabela relacionada (no Modo de navegação) |
Permitir exclusão de registros do portal. Essa opção não precisa estar selecionada quando você usar a Etapa de script Excluir linha de portal. |
|
Exibir uma barra de rolagem vertical no canto direito do portal para que os usuários possam visualizar (e inserir) mais registros do que ficam visíveis no portal de uma só vez. |
Permitir rolagem vertical. Em seguida, para Mostrar barra de rolagem, escolha Sempre (o padrão) para que a barra de rolagem seja sempre exibida ou Ao rolar para que ela seja exibida somente durante a rolagem. Para que a barra de rolagem exiba o primeiro registro do portal quando você sair do registro atual, selecione Redefinir barra de rolagem ao sair de registro (ou desmarque essa opção para que a barra de rolagem não seja redefinida). Nota Não é possível alterar o estilo das barras de rolagem. |
Para adicionar uma linha em branco a um portal para novos registros:
Você pode criar um registro na tabela relacionada de um portal se inserir dados na linha em branco no final do portal. Para exibir esta linha em branco em um portal, você deve permitir que o relacionamento crie registros relacionados.
-
No modo Layout, no objeto do portal, anote o nome da tabela relacionada do portal.
-
Escolha Arquivo > Gerenciar > Banco de dados e clique na aba Relacionamentos.
-
No gráfico de relacionamentos, localize a ocorrência da tabela na qual o layout do portal é baseado e a ocorrência da tabela com a qual o portal está relacionado (como observado na etapa 1).
-
Clique duas vezes na linha indicadora entre as ocorrências da tabela relacionada.
-
Na caixa de diálogo Editar Relacionamento, sob a tabela relacionada, selecione Permitir criação de registros nessa tabela por meio desse relacionamento.
Quando essa opção é selecionada, a inserção de dados em um campo relacionado que não tem um registro relacionado correspondente cria um registro relacionado com base no campo de correspondência da tabela atual. Consulte Criação e alteração de relacionamentos.