Aeries SIS を使用した接続
Aeries が開発した Aeries OneRoster API は OneRoster 1.1 の規格に基づいています。OneRoster はアプリケーションと学生情報システム間で安全にデータを交換するための業界標準です。
メモ Aeries データを OneRoster にマッピングする方法については、「Aeries to OneRoster data mapping」(英語) を参照してください。
このドキュメンテーションでは次のことを説明します:
Aeries での Claris Connect の設定
SIS に接続する前に Aeries OneRoster API にアクセスする権限を Claris Connect に付与する必要があります。認証するには、学区のポータルの Aeries OneRoster API のProductとして Claris Connect を設定します。Aeries に接続してフローを作成するときに、この設定のクライアント ID とクライアントシークレットを使用します。
このタスクを完了すると、ユーザは Claris Connect で Aeries コネクタを使用できるようになります。学区の Aeries ドメインが変更されるか、Aeries アカウントの有効期限が切れない限り、このタスクを再度実行する必要はありません。
メモ Aeries ポータルへのアクセスと学区の Aeries アカウントの資格情報が必要です。
Aeries OneRoster API で Claris Connect を設定するには:
-
Aeries ポータルにアクセスして組織のユーザ名とパスワードでサインインします。
-
学区の [Aeries] ページの左側のパネルで、[Security] > [Security API] をクリックします。
-
[API Security] ページ上の [Product] テーブルで、[OneRoster] をクリックします。
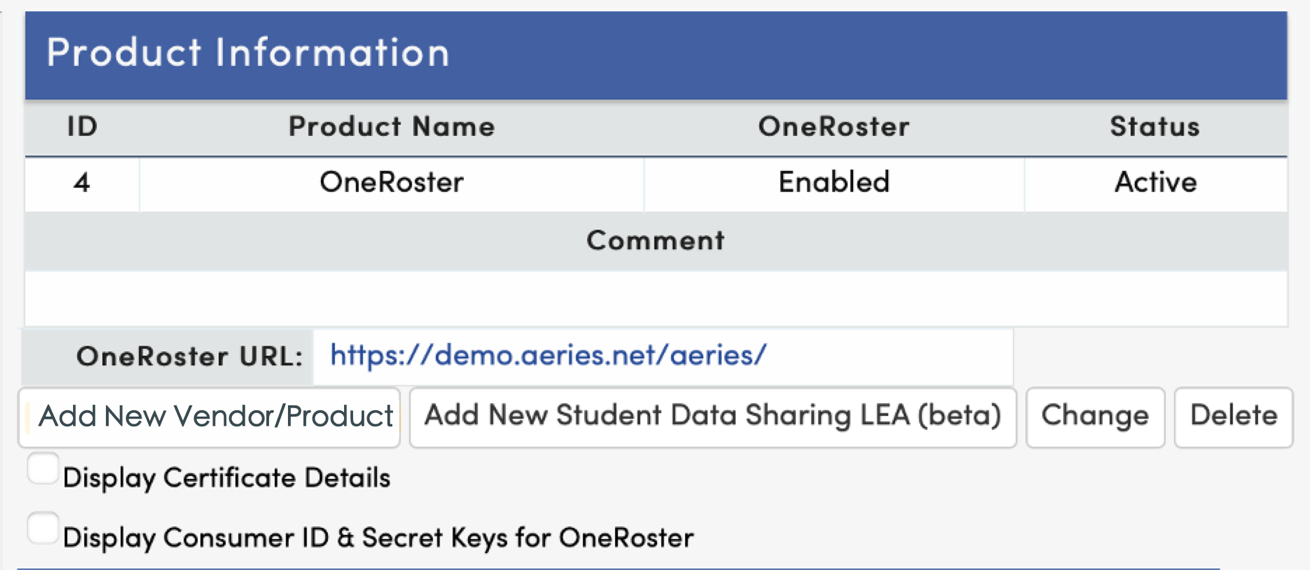
-
ページが更新されたら、[Add New Vendor/Product] をクリックします。
![[API Security] ページ画面](images/api-security-pane-showing-oneroster-is-active.png)
- [API Security] ページ上で (OneRoster が Active と表示されています) 、次の操作を実行します:
[Product Name] に “Claris Connect” と入力します。
[OneRoster] チェックボックスを選択します。
[Comment] でコメントに API セキュリティ設定について説明を入力します (オプション) 。
[Insert] をクリックして設定を保存すると、[API Security] ページが更新されて新しい Product Information が表示されます。
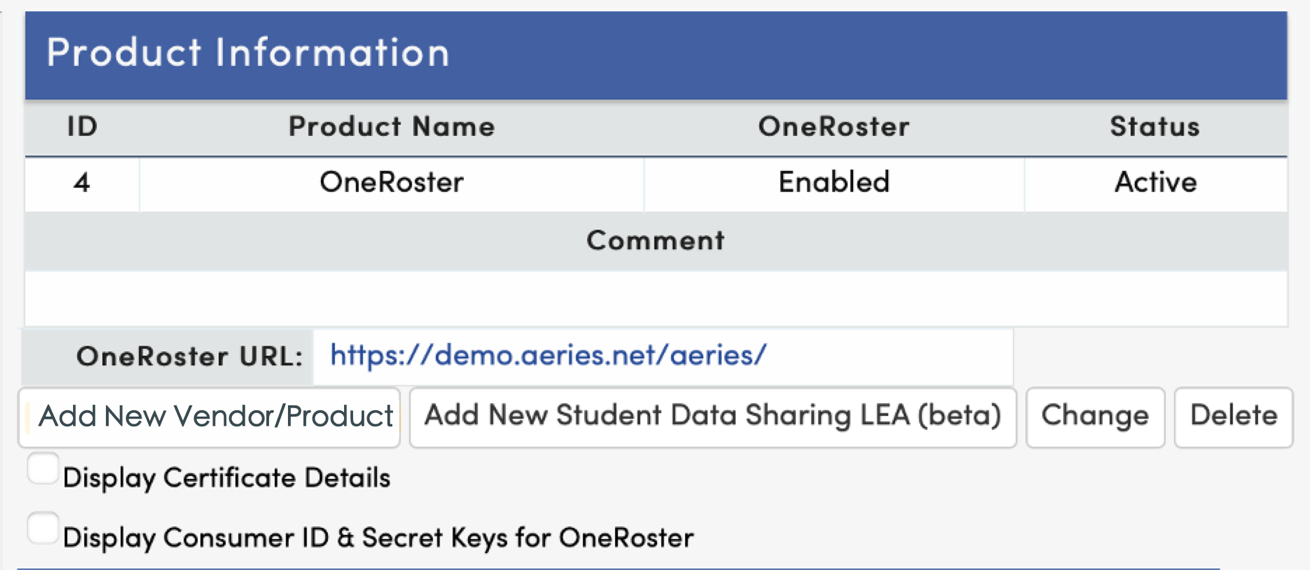
-
[API Security] ページで、[Display Consumer ID & Secret Keys for OneRoster] を選択します。
メモ Claris Connect で Aeries アカウントを接続するときに Consumer (Client) ID および Client Secret を使用します。[API Security] ページに戻るか、メモにコピーすると素早くアクセスできます。
-
[Permissions] テーブルで、[Read] チェックボックスを選択して Claris Connect のデータに対する閲覧アクセスを有効にします。次の表に閲覧アクセスが必要な OneRoster データの一覧を示します。
アクセス許可 閲覧アクセス Student Data Student Data はい Student Programs Special Programs はい Supplemental Data はい District Supplemental Data はい Contacts はい Class Schedules/History はい Attendance Absence Code Table はい Attendance はい Attendance History はい Bell Schedule はい Calendar はい Enrollment History はい Test Scores Test Scores はい College Entrance Tests はい Other Student Pictures はい Gradebook Gradebook Data はい Gradebook Scores はい Gradebook Category はい Gradebook Assignment はい Scheduling Teacher Data はい Staff Data はい Master Schedule はい Course Data はい Classes はい Grade Reporting Grades はい Transcripts はい Graduation Status はい School Information Schools はい Terms はい Users はい Multiple LEA Student Sharing Graduation Status はい Student Data はい Student Documents はい Student Pictures はい Supplemental Attendance はい -
Aeries の左側のパネルで、[School Info] > [School Options] をクリックします。
![[School Options] ページ](images/school-options-page-enable-oneroster-url.png)
-
[School Options] ページで、右上にある [Edit] (鉛筆アイコン付き) をクリックします。
-
[OneRoster Settings] セクションで、[Enable] をクリックして Claris Connect から OneRoster URL にアクセスできるようにします。
-
[Save] をクリックします。
API セキュリティや OneRoster データのアクセス許可など、Claris Connect の Product 設定が保存されます。
Apple School Manager との毎日のデータの同期について
SIS と Apple School Manager を接続するための前提条件については、Apple School Manager 用 Claris Connect ユーザガイドを参照してください。
準備ができたら、[Scheduled Sync to Apple School Manager] テンプレートを使用して Claris Connect でフローを作成します。テンプレートウィザードはこれらのあらかじめ構成されたステップを順番に実行します:
-
Connect: Apple School Manager および Aeries SIS アカウントにサインインします。
-
Configure:
-
ステップ 1 ではフロー実行を開始するトリガを設定します。トリガに、Claris Connect Schedules ユーティリティを使用してフローがいつ実行されるかを指定します。
-
ステップ 2 は自動で実行されるためユーザが構成する必要はありません。ステップ 2 は Aeries SIS データの処理と Apple School Manager への転送で構成されています。
-
Finish: このステップも構成する必要がなく、フローを格納するために自動的に作成されるプロジェクトに移動します。
-
テンプレートからのフローの作成
-
https://connect.claris.com/ に移動します。
-
管理対象 Apple Account およびパスワードを使用してサインインします。
[Projects] または [Templates] タブのいずれかに移動します。プロジェクトがない場合は、[Templates] ページが表示されます。
-
[Aeries] アイコンをクリックします。Aeries テンプレートウィザードの概要ページが表示されます。
-
必要な情報を確認してテンプレートの設定を完了して、[Next] をクリックします。
![[Connect] ページ](images/4-aeries-template-connect.png)
-
[Connect] ページで、[Apple School Manager] の横にある [Connect New Account] をクリックします。
-
[Apple School Manager] ダイアログボックス (SFTP ドメインがあらかじめ入力されています) で、次の操作を実行します:
![[Apple School Manager] ダイアログボックス](images/6-aeries-asm-dialog.png)
-
Apple School Manager のユーザ名とワンタイムパスワードの詳細については [View how to get the username and password] をクリックします。
-
新規ブラウザウインドウを開いて Apple School Manager にサインインします。
-
Apple School Manager のユーザ名と次にパスワードをコピーしてダイアログボックスにペーストして、[Sign In] をクリックします。
-
-
[Connect] ページで、[Aeries Student Information System] の横にある [Connect New Account] をクリックします。[Aeries] ダイアログボックスが表示されます。
-
Aeries ポータルからクライアント ID とクライアントシークレットを取得する方法については、[View how to obtain these credentials] をクリックします。
-
新規ブラウザウインドウを開いて Aeries ポータルにサインインします。
-
ポータルから資格情報を [Aeries] ダイアログボックスにコピーして、[Sign In] をクリックします。
-
-
両方のアカウントが接続されたら、[Next] をクリックします。
-
[Configure] ページで、フローを実行する時間とタイムゾーンを設定して、週末に実行するかどうかを選択します ([True] は実行する、[False] は実行しない)。
ヒント
-
米国のタイムゾーンを選択するには、まずタイムゾーン一覧のボックスに “US/” と入力します。
-
SIS ポータルにアクティビティがほとんどない時間を選択します。アクティビティがある場合にのみ週末に実行するフローをスケジュールします。
-
-
[Next] をクリックして終了ページに進み、[Go to Project] をクリックします。
ダイアログボックスでプロジェクトのリクエストおよび応答データの保存をオンにするように求められます。
-
リクエストおよび応答データを保存するオプションをオンにするには、[Start] をクリックします。
[History] タブで実行されるフローの各ステップのリクエストおよび応答データを表示できます。「フロー履歴の表示」を参照してください。