Verwenden des Felds „Schnell öffnen“
Das Feld „Schnell öffnen“ bietet schnellen Zugriff auf Ihre eigenen Apps in FileMaker Pro und, je nach Zugriffsrechten, auf die Layouts und Scripts in der aktuellen Datei oder in allen geöffneten Dateien. In allen Modi können Sie zunächst einen Namen in das Feld eingeben und dann ein passendes Element auswählen. Bei Dateien und Layouts wird ein Element durch Auswählen geöffnet. Wenn Sie ein Script auswählen, wird es geöffnet oder ausgeführt, je nach Ihren Zugriffsrechten.
Konten mit vollen Zugriffsrechten können auch nach Namen von Tabellen, Feldern und Tabellenauftreten in der aktuellen Datei oder in allen geöffneten Dateien suchen. Wenn Sie einen dieser Namen auswählen, wird das Dialogfeld „Datenbank verwalten“ für das ausgewählte Element geöffnet. Wenn das Dialogfeld „Datenbank verwalten“ bereits geöffnet ist, sucht das Feld „Schnell öffnen“ nur nach Namen von Tabellen, Feldern und Tabellenauftreten in der aktuellen Datei.
So zeigen Sie das Feld „Schnell öffnen“ an:
-
Drücken Sie den Tastaturbefehl:
-
Windows: Strg+K
-
macOS: Befehl-K
-
-
Oder wählen Sie Datei bzw. Ablage > Schnell öffnen.
Um das Feld „Schnell öffnen“ zu schließen, ohne ein Element auszuwählen, drücken Sie die Esc-Taste (Escape). In Windows können Sie auch an einer beliebigen Stelle außerhalb des Felds klicken, um es zu schließen.
So verwenden Sie Elemente aus dem Feld „Schnell öffnen“:
-
Geben Sie ein, wonach Sie suchen – die Ergebnisse werden in der Liste angezeigt, während Sie tippen.
Ein Symbol (siehe unten) und eine Kategorieüberschrift zeigen den Typ des jeweiligen Elements an. Der Ablageort des Elements wird darunter angezeigt.
Tipp Wenn ausgewählt, beschränkt das
 (Windows) oder die Option Aktuelle Datei (macOS) die Suche nach Elementen innerhalb einer Datei (z. B. Layouts und Scripts) auf diejenigen in der aktuellen Datei. Um die Suche auf alle geöffneten Dateien auszuweiten, deaktivieren Sie diese Option.
(Windows) oder die Option Aktuelle Datei (macOS) die Suche nach Elementen innerhalb einer Datei (z. B. Layouts und Scripts) auf diejenigen in der aktuellen Datei. Um die Suche auf alle geöffneten Dateien auszuweiten, deaktivieren Sie diese Option. -
Um ein Element zu verwenden, doppelklicken Sie darauf.
Oder verwenden Sie die Pfeiltasten, um das Element auszuwählen, und drücken Sie dann die Eingabetaste.
Auswahl
Für

Öffnen Sie eine FileMaker Pro-Datei in den Fenstern „Favoriten“, „Letzte“ oder „Meine Apps“ oder bringen Sie eine beliebige geöffnete Datei nach vorne.
Siehe Arbeiten mit Favoritendateien und -Hosts und Öffnen von gemeinsam genutzten Dateien als Client.

Öffnen Sie ein Layout im aktuellen Modus.
Tipp Um das Layout in einem neuen Fenster zu öffnen, drücken Sie beim Öffnen Alt (Windows) bzw. Wahl (macOS). Das Symbol ändert sich, um diese Aktion anzuzeigen.


Öffnen Sie ein Script, für das Sie Zugriffsrechte im Scriptarbeitsbereich haben.
Tipp Um ein Script auszuführen, für das Sie Zugriffsrechte haben, drücken Sie Alt (Windows) bzw. Wahl (macOS), während Sie das Script auswählen. Das Symbol ändert sich, um diese Aktion anzuzeigen.
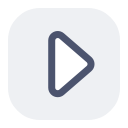
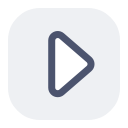
Führen Sie ein Script aus, für das Sie lediglich Zugriffsrechte zum Ausführen haben.
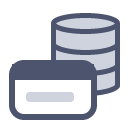
Gehen Sie im Dialogfeld „Datenbanken verwalten“ zum Register „Tabellen“.1
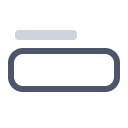
Gehen Sie im Dialogfeld „Datenbanken verwalten“ zum Register „Felder“ und wählen Sie ein Feld aus.1
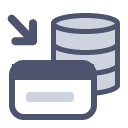
Gehen Sie im Dialogfeld „Datenbanken verwalten“ auf das Register „Beziehungen“ und dort auf „Tabellenauftreten“.1
-
Tabellen, Felder und Tabellenauftreten werden nur durchsucht, wenn dem Konto des Benutzers die Berechtigung „Voller Zugriff“ zugewiesen ist.
-
Hinweise
-
macOS: Sie können das Feld „Schnell öffnen“ an eine beliebige Stelle auf dem Bildschirm ziehen.
-
Informationen dazu, worauf das Feld „Schnell öffnen“ zugreifen kann, finden Sie unter Steuern des Zugriffs auf „Schnell öffnen“.