Importieren von Daten in eine bestehende Datei
Sie können Daten aus einer anderen FileMaker Pro-Datei oder aus einer von einer anderen Anwendung erstellten Datei in eine bestehende FileMaker Pro-Datei importieren. Die importierten Datensätze werden zur Ergebnismenge. Wenn Sie importieren, können Sie neue Datensätze hinzufügen, passende Datensätze aktualisieren oder bestehende Datensätze ersetzen.
Tipp Wenn Sie regelmäßig Daten aus der gleichen Quelle importieren, können Sie diesen Vorgang automatisieren, indem Sie wiederkehrende Importe einrichten. Daten, die über wiederkehrenden Import importiert werden, sind in FileMaker Pro schreibgeschützt. Weitere Informationen finden Sie unter Einrichten von wiederkehrenden Importen.
Dieses Thema erläutert, wie Sie aus einer Datei importieren, die in einem Format vorliegt, das FileMaker Pro unterstützt. Informationen zum Import aus anderen Quellen finden Sie in folgenden Themen:
|
Für den Import von |
Siehe |
|
Ordnern mit allen Bild- oder Textdateien gemeinsam |
|
|
XML-Daten |
|
|
ODBC-Daten |
So importieren Sie Daten in eine bestehende Datei:
-
Speichern Sie in der Quellanwendung (der Anwendung, aus der Sie die Daten in FileMaker Pro importieren möchten) die Daten, die Sie importieren möchten, in einem Dateityp, den FileMaker Pro unterstützt.
Eine Liste der unterstützten Dateitypen finden Sie unter Unterstützte Dateiformate für Import und Export.
-
Wenn Sie bestehende oder passende Datensätze aktualisieren, legen Sie eine Sicherungskopie der FileMaker Pro-Zieldatei an, in die Sie importieren.
Wichtig Das Aktualisieren passender Datensätze oder Ersetzen bestehender Datensätze überschreibt Daten in der Zieldatei und kann nicht rückgängig gemacht werden. Um Ihre Daten zu schützen, wählen Sie Datei (Windows) bzw. Ablage (macOS) > Kopie speichern unter, um eine Sicherungskopie der FileMaker Pro-Zieldatei zu erstellen. Dies ist nur bei einer lokalen Datei (auf Ihrem Computer) möglich. Machen Sie sich mit den Abläufen beim Aktualisieren und Ersetzen von Datensätzen vertraut. Weitere Informationen finden Sie unter Importieren von Daten in FileMaker Pro.
-
Wenn Sie bei einem Import aus einer FileMaker Pro-Datei bestimmte Datensätze importieren und andere überspringen möchten, öffnen Sie die Datei und führen Sie eine Suche aus, so dass die Ergebnismenge im aktuellen Fenster nur die Datensätze enthält, die Sie importieren möchten.
Weitere Informationen finden Sie unter Suchen nach Datensätzen. FileMaker Pro verwendet die Ergebnismenge aus dem Fenster im Vordergrund der Quelldatei für den Import. Wenn Sie Datensätze aus einer geschlossenen Datei oder einer geöffneten Datei importieren, die keine Fenster anzeigt, werden alle Datensätze importiert, ohne Ergebnismengen zu berücksichtigen.
-
Öffnen Sie die FileMaker Pro-Datei, in die Sie Datensätze importieren wollen (die Zieldatei).
-
Wenn die Zieldatei mehrere Tabellen enthält, verwenden Sie das Layout-Einblendmenü, um ein Layout aus der Tabelle anzuzeigen, in die Sie Daten importieren möchten.
Das Layout muss nicht alle Felder der Tabelle anzeigen. Sie können die zu importierenden Felder im Dialogfeld „Importfolge angeben“ angeben.
-
Wenn Sie passende Datensätze aktualisieren oder bestehende Datensätze ersetzen, gehen Sie vor dem Import wie folgt vor: (Zum Hinzufügen neuer Datensätze lassen Sie den nächsten Schritt aus.)
-
Wenn Sie passende Datensätze aktualisieren, darf die Ergebnismenge nur die Datensätze enthalten, die Sie aktualisieren wollen. Datensätze, die nicht zur Ergebnismenge gehören, werden nicht aktualisiert, selbst wenn die Abgleichsfelder die passenden Daten enthalten.
-
Wenn Sie bestehende Datensätze in der Datei ersetzen, darf die Ergebnismenge nur die Datensätze enthalten, die Sie ändern wollen. Falls erforderlich, sortieren Sie die Datensätze so, dass die Daten aus dem richtigen Datensatz der Quelldatei die Daten in jedem Datensatz der Zieldatei ersetzen.
-
-
Wählen Sie Datei (Windows) bzw. Ablage (macOS) > Datensätze importieren > Datei.
-
Wählen Sie im Dialogfeld „Datei öffnen“ für Dateityp (Windows) bzw. Anzeigen (macOS) den Dateityp, den Sie importieren möchten. Oder wählen Sie Alle Dateien, um alle Dateien im aktuellen Ordner anzuzeigen, die Sie importieren können.
-
Wählen Sie eine Datei und klicken Sie dann auf Öffnen.
-
Wenn Sie eine Microsoft Excel-Datei importieren, die mehrere Arbeitsblätter oder einen benannten Bereich enthält, wird das Dialogfeld „Excel-Daten angeben“ geöffnet. Wählen Sie das Arbeitsblatt oder den benannten Bereich für den Import aus und klicken Sie dann auf OK.
-
Beim Import aus einer Datei mit individuell getrennten Werten sehen Sie das Dialogfeld „Feldbegrenzer angeben“. Wählen Sie in der Liste das Zeichen aus (oder wählen Sie Anderes und geben Sie das Zeichen ein), das Feldwerte in der Quelldatei trennt. Wählen Sie dann eine Datei mit der Dateinamenserweiterung .tab, .tsv oder .txt (benennen Sie die Quelldatei ggf. um).
-
-
Klicken Sie im Dialogfeld „Importfolge angeben“ auf
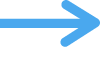 und wählen Sie dann die gewünschte Importaktion.
und wählen Sie dann die gewünschte Importaktion.Weitere Informationen finden Sie unter Methoden für das Importieren von Daten in eine bestehende Datei.
-
Wählen Sie eine Zieltabelle:
-
Ordnen Sie Felder in der Zieldatei zu, die Sie aus der Quelldatei importieren wollen. Klicken Sie dann auf Importieren.
Informationen zur Verwendung des Dialogfelds „Importfolge angeben“ und zum Abschließen des Importvorgangs finden Sie unter Festlegen der Importaktion und Zuordnen der Felder beim Import.
|
So importieren Sie die Daten in |
Wählen Sie als Ziel: |
|
Eine bestehende Tabelle |
Aktuelle Tabelle oder ein Tabellenname |
|
Eine neue Tabelle |
Neue Tabelle |
Informationen zum Importieren von Daten in eine neue Tabelle finden Sie unter Erstellen einer neuen Tabelle für importierte Daten.