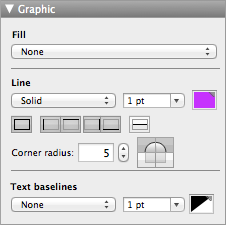Setting the fill, line style, and borders for objects, layout parts, and the layout background
Use the Graphic area of the Inspector to change the appearance of objects, layout parts, and the layout background. You can change:
Tip Use the formatting bar to quickly change the fill and border of an object or layout part or the fill of the layout background. (You must have already specified borders in the Graphic area of the Inspector, but you can change borders in the formatting bar.) To display the formatting bar below the status area, click Formatting  in the layout bar.
in the layout bar.
|
1.
|
|
2.
|
|
Opacity slider
The Opacity slider is located in the color palette.
|
|
1.
|
In Layout mode, click anywhere in the layout background to select it.
|
|
2.
|
|
3.
|
Note Alternatively, you can fill the layout background with a color gradient or image. See Filling objects, layout parts, or the layout background with a color gradient and Filling objects, layout parts, or the layout background with an image.
|
5.
|
Move the Opacity slider to change the transparency of the fill color.
|
Note Making an object or layout part transparent allows objects or the layout background to show through.
|
•
|
|
•
|
|
•
|
|
•
|
|
•
|
|
•
|
|
•
|
To create a custom color, choose Other Color in a color palette, then click the color to use.
|
|
•
|
|
•
|
|
•
|
|
•
|
To determine the RGB value of a color, in Layout mode, click the Fill color palette in the formatting bar and choose Other Color. In OS X, select the Color Sliders tab. Values are shown for each of the basic colors.
|