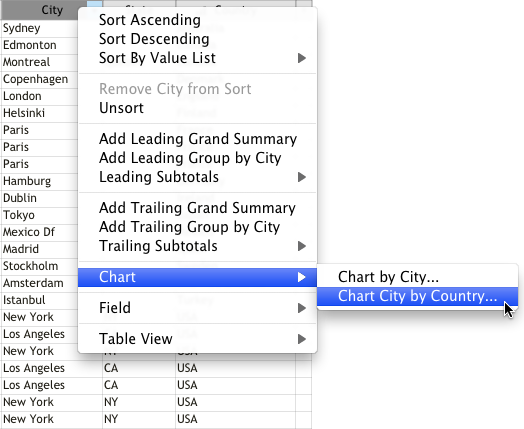Creating quick charts
|
2.
|
You can change settings in the Chart inspector on the right to modify the chart. The preview helps you work efficiently in the Chart Setup dialog box. See Using the chart preview.
Note FileMaker Pro charts records in the Found Set by default. To change the source of the data that you are charting, click Data Source in the Chart inspector and for Chart Data choose Current Record (delimited data) or Related Records. See Specifying the data source for a chart
|
See Column, bar, line, and area charts (including stacked column and bar and positive/negative charts), Pie charts, or Scatter and bubble charts.
Note You can begin a scatter or bubble chart as a quick chart, but you will need to modify chart settings in the Chart Setup dialog box.
|
|
|
6.
|
If your chart contains summary data, you can click the Summary menu in the Chart inspector and select a different summary type. See Summary types for charts.
|
|
Copy the chart to the Clipboard so you can paste it to another layout or in another file
|
Right-click the chart, choose Copy, then switch to a different layout in the same file or another file. In Layout mode, right-click the layout and choose Paste.
|
|
If you leave Include in layout menus selected, you can use Layouts menu > Go To Layout or the Manage Layouts dialog box to display the chart in layout mode. See Managing layouts.
|
Note If FileMaker Pro needs to create a summary field for the chart, the summary field is added to the current table when you save the chart on a layout. If you print the chart and do not save it on a layout, FileMaker Pro does not create the summary field in the database.
|
8.
|
If you choose not to save the chart after printing, click Cancel to close the Chart Setup dialog box.
|