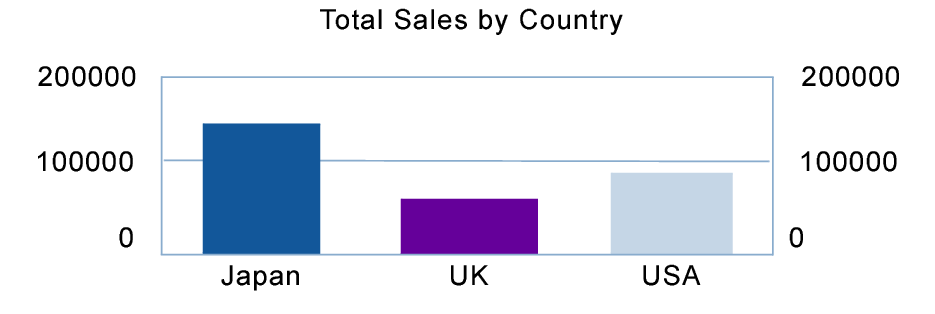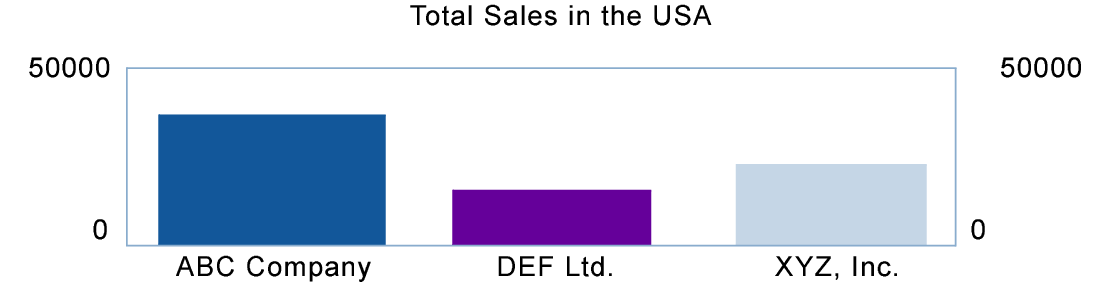Creating and editing charts in Layout mode
|
•
|
Open a layout. See Creating and managing layouts and reports. If necessary, resize the layout part so there is room for the chart. See Resizing layout parts.
|
|
•
|
|
2.
|
In Layout mode, click the Chart tool
|
Note Charts created in Layout mode appear differently depending on the layout part in which they are placed. See Placing your chart in the appropriate layout part.
The Chart Setup dialog box appears. You can change settings in the Chart inspector on the right to modify the chart. The preview helps you work efficiently in the Chart Setup dialog box. See Using the chart preview.
|
See Column, bar, line, and area charts (including stacked column and bar and positive/negative charts), Pie charts, or Scatter and bubble charts.
|
|
|
3.
|
Click Done.
|
|
4.
|
|
3.
|
Click Done to close the Chart Setup dialog box.
|
|
4.
|
|
1.
|
In Browse mode, sort data by the appropriate break field to form groupings (categories) of data. See Working with data in Table View or Sorting records by subsummary values.
|
|
2.
|
|
3.
|
|
•
|
|
•
|
In the Chart inspector, click Data Source.
|
•
|
|
•
|