使用快速打开框
“快速打开”框可以快速访问您的 FileMaker Pro 自定义应用程序,并根据您的权限,访问当前文件或所有打开文件中的布局和脚本。在所有模式下,您可以开始在框中键入名称,然后选择匹配的项。对于文件和布局,选择一个项会打开它。选择脚本会打开或运行它,具体取决于您的权限。
具有完全访问权限的账户还可以在当前文件或所有打开的文件中搜索表、字段和表摹本名称。选择这些名称之一,将打开所选项的“管理数据库”对话框。如果“管理数据库”对话框已打开,则“快速打开”框仅搜索当前文件中的表、字段和表摹本名称。
要显示快速打开框:
-
按键盘快捷键:
-
Windows:Ctrl+K
-
macOS:Command-K
-
-
或者,选择文件>快速打开。
要在不选择项的情况下关闭“快速打开”框,请按 Esc (Escape) 键。在 Windows 中,您还可以单击框外的任何地方来关闭它。
要使用“快速打开”框中的项:
-
键入您要查找的内容 - 当您键入时,结果会显示在列表中。
图标(如下图所示)和类别标题表示每个项的类型。项的位置显示在它下面。
提示 选择后,
 (Windows) 或当前文件 (macOS) 选项将搜索文件中的项(例如布局和脚本)限制为当前文件中的项。要将搜索扩展到所有打开的文件,请取消选择此选项。
(Windows) 或当前文件 (macOS) 选项将搜索文件中的项(例如布局和脚本)限制为当前文件中的项。要将搜索扩展到所有打开的文件,请取消选择此选项。 -
要使用某项,请双击它。
或者,使用箭头键选择该项,然后按 Enter 键。
选择
目的

在“个人收藏”、“最近”或“我的 App”窗口中打开 FileMaker Pro 文件,或将任何已打开的文件置于前台。

在当前模式下打开布局。
提示 要在新窗口中打开布局,请在打开时按 Alt (Windows) 或 Option (macOS)。图标会更改以指示此操作。


打开您有权限在脚本工作区中修改的脚本。
提示 要运行您有权限修改的脚本,请在选择脚本时按 Alt (Windows) 或 Option (macOS)。图标会更改以指示此操作。
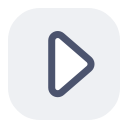
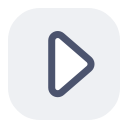
运行您只有执行权限的脚本。
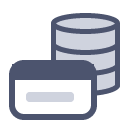
转到“管理数据库”对话框的“表”选项卡中的表。1
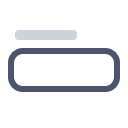
转到“管理数据库”对话框的“字段”选项卡中的字段。1
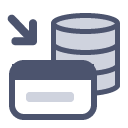
转到“管理数据库”对话框的“关系”选项卡中的表。1
-
表、字段和表摹本,只有在用户账户被分配了完全访问权限集时才会被搜索。
-
注释
-
macOS:可以将“快速打开”框拖到屏幕上的任何位置。
-
要控制“快速打开”框可以访问的内容,请参阅控制打开快速访问。