Modifica di oggetti, sezioni e sfondo del formato
I formati vengono modificati lavorando con gli oggetti sul formato: posizionandoli e ordinandoli, ridimensionandoli e apportando altre modifiche al loro aspetto. È possibile modificare gli attributi di formattazione di sezioni e sfondo del formato, ad esempio cambiando le impostazioni di riempimento. È anche possibile lavorare con i campi, controllando l'aspetto e il comportamento di un campo e come vengono visualizzati i dati nel campo.
Quando si lavora con un oggetto, vengono visualizzati vari comandi, badge e altri elementi che forniscono informazioni sull'oggetto e indicano come è possibile modificarlo. Vedere Ridimensionamento e cambiamento della forma degli oggetti, Riempimento con un gradiente e Identificazione dei badge (icone) sugli oggetti del formato.
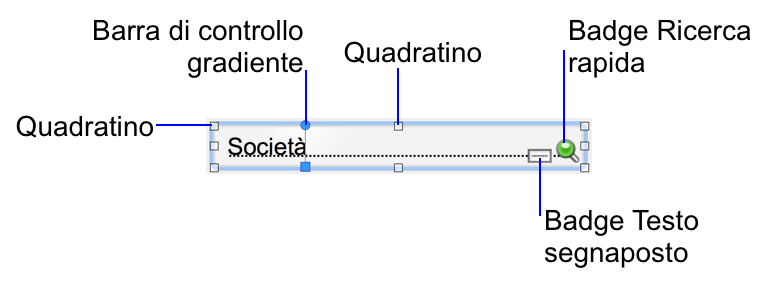
Selezione degli oggetti
- Nel modo Formato scheda, fare clic sullo strumento selezione
 nella barra degli strumenti.
nella barra degli strumenti.Il puntatore assume la forma di una freccia.
- Eseguire una delle seguenti operazioni.
- Trascinare il puntatore a freccia creando una cornice di selezione che racchiuda gli oggetti. Non è necessario che la cornice di selezione racchiuda completamente gli oggetti. Per evitare di includere oggetti parzialmente selezionati, premere Ctrl (Windows) o Comando (macOS) durante il trascinamento.
Nota Se si selezionano gli oggetti in un popover, quando si inizia il trascinamento, assicurarsi che il puntatore a freccia sia sul popover, e non sul formato. Altrimenti, vengono invece selezionati gli oggetti sul formato.
- In alternativa premere Maiusc facendo clic singolarmente su ogni oggetto.
- Con il puntatore a freccia, fare clic all'interno dello sfondo del controllo pannello.
- Oppure trascinare il puntatore a freccia attorno a qualsiasi parte del perimetro del controllo pannello.
- Fare clic sullo strumento per il tipo di oggetto che si vuole selezionare, quindi selezionare il menu Modifica > Seleziona tutto.
- Oppure, con il puntatore a freccia, fare clic su un oggetto, premere Maiusc (Windows) o Opzione (macOS) e selezionare il menu Modifica > Seleziona tutto (Windows) o Seleziona di nuovo (macOS).
- Con il puntatore a freccia, fare clic su un punto qualsiasi al di fuori della barra dei pulsanti, quindi fare clic all'interno della barra dei pulsanti.
- Oppure, trascinare il puntatore a freccia attorno a qualsiasi parte del perimetro della barra dei pulsanti.
- Fare clic su un'area vuota del formato o di un qualsiasi strumento del formato nella relativa barra.
- In alternativa, fare clic sugli oggetti selezionati tenendo premuto Maiusc.
|
Per |
Nel modo Formato scheda, eseguire questa operazione |
|
Selezionare un oggetto |
Fare clic sull'oggetto con il puntatore a freccia. |
|
Selezionare più oggetti contemporaneamente |
|
|
Selezionare un oggetto in un gruppo |
Con il puntatore a freccia, fare clic sul gruppo, quindi fare clic su un oggetto all'interno del gruppo. |
|
Selezionare tutti gli oggetti sul formato |
Selezionare il menu Modifica > Seleziona tutto. |
|
Selezionare un controllo pannello |
|
|
Selezionare un popover |
Con il puntatore a freccia, fare doppio clic sul pulsante popover per aprire il popover. Quindi fare clic sul popover per selezionarlo. |
|
Selezionare tutti gli oggetti dello stesso tipo, compresi gli oggetti su pannelli struttura a schede o pannelli slide non in primo piano (ad esempio, tutti gli oggetti testo o tutti i rettangoli) |
Nota Gli oggetti sui popover non sono selezionati. |
|
Selezionare tutti i campi |
Con il puntatore a freccia, fare clic su un campo, premere Maiusc (Windows) o Opzione (macOS) e selezionare il menu Modifica > Seleziona tutto (Windows) o Seleziona di nuovo (macOS). |
|
Selezionare un portale |
Con il puntatore a freccia, fare clic sul bordo del portale o su qualsiasi area del portale non contenente un campo o un oggetto. |
|
Selezionare una barra dei pulsanti |
|
|
Selezionare i segmenti di una barra dei pulsanti |
Con il puntatore a freccia, selezionare la barra dei pulsanti, quindi fare clic su un segmento oppure, tenendo premuto Maiusc, fare clic su più segmenti. |
|
Deselezionare gli oggetti selezionati |
|
Note
- Se i quadratini di selezione di un oggetto vengono visualizzati come
 , l'oggetto è bloccato. Vedere Protezione di oggetti dalle modifiche.
, l'oggetto è bloccato. Vedere Protezione di oggetti dalle modifiche. - Se non è possibile visualizzare o selezionare un oggetto in un formato, potrebbero esserci altri oggetti sovrapposti a questo. Per nascondere gli altri oggetti, vedere Utilizzo della scheda Oggetti per lavorare con gli oggetti.