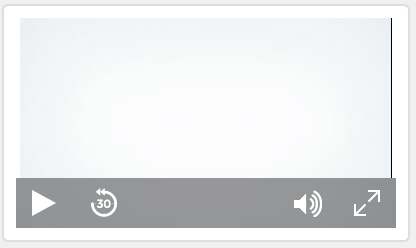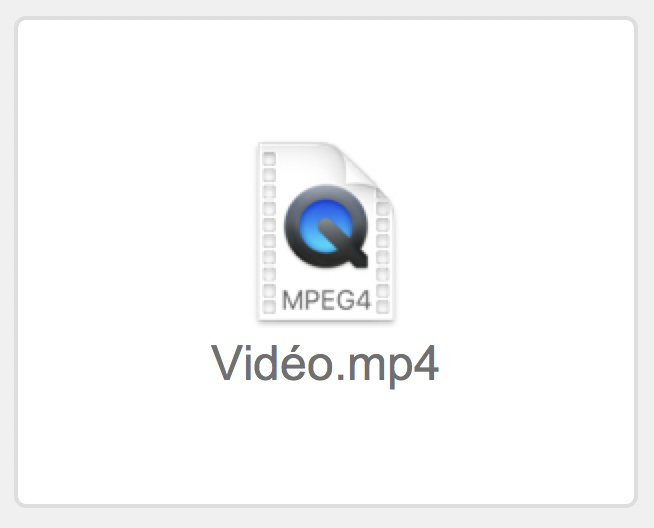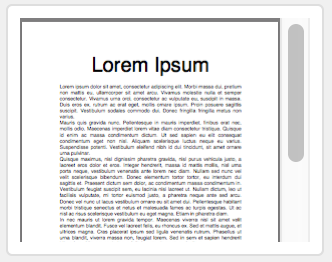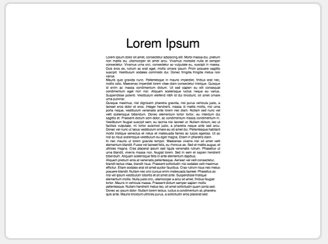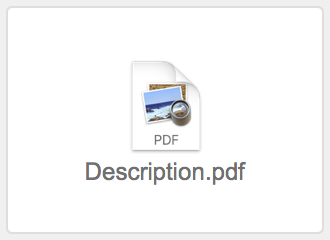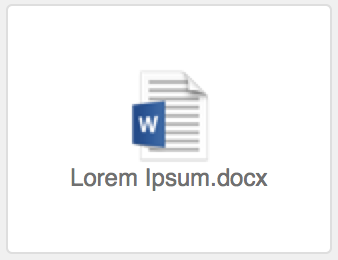Utilisation de données dans les rubriques Conteneur
Une rubrique Conteneur peut stocker des images, des fichiers audio et vidéo, des PDF ou tout autre type de fichier que vous souhaitez conserver dans une base de données. Vous pouvez ajouter du contenu à une rubrique Conteneur en l'insérant, en le faisant glisser dans la rubrique ou en le collant depuis le Presse-papiers.
Si une rubrique est un conteneur interactif, vous pouvez utiliser le contenu de la rubrique de façon interactive. Par exemple, vous pouvez lire de la musique ou une vidéo, ou parcourir un PDF dans la rubrique. Le type de fichier inséré dans la rubrique, son emplacement de stockage et le paramètre de l'option de l'Inspecteur Optimisé pour déterminent si une rubrique est un conteneur interactif ou non. Consultez la section Définition des formats des rubriques Conteneur.
Pour insérer un fichier dans une rubrique Conteneur :
-
En mode Utilisation, cliquez sur la rubrique Conteneur.
-
Choisissez une commande dans le menu Insertion et une option de stockage pour le fichier, puis cliquez sur Ouvrir.
Remarque Si vous sélectionnez l'option Stocker uniquement la référence au fichier, FileMaker Pro n'importe pas le fichier, il se contente de garder la trace de son emplacement sur le disque dur. Cette option permet de réduire la taille de votre fichier FileMaker Pro mais si vous déplacez ou supprimez le fichier, celui-ci ne sera pas affiché.
Le tableau suivant décrit comment insérer chaque format de fichier pris en charge dans une rubrique Conteneur et ce que la rubrique affiche. Consultez la section À propos des rubriques Conteneur.
|
Pour insérer ce |
Utilisez ceci |
|
Image |
Sélectionnez le menu Insertion > Image, puis choisissez le fichier. La rubrique affiche l'image.
|
|
Audio/vidéo |
Consultez la section Utilisation de contenus audio et vidéo dans des conteneurs interactifs. |
|
|
Consultez la section Utilisation de fichiers PDF dans des conteneurs interactifs. |
|
Autres types de fichiers |
Sélectionnez le menu Insertion > Fichier, puis choisissez le fichier. La rubrique affiche l'icône et le nom du fichier.
Remarque Si la rubrique est optimisée pour les images, que vous avez inséré le fichier et que vous avez sélectionné l'option Stocker uniquement la référence au fichier, vous pouvez ouvrir le fichier dans l'application associée en sélectionnant la rubrique et en appuyant sur la barre d'espace, ou en double-cliquant sur la rubrique. |
Formats de fichier pris en charge pour les données de rubrique Conteneur
|
Type de fichier |
Type de format pris en charge |
|
Image |
Encapsulated Postscript (.eps) (Windows) GIF (.gif) HEIF/HEIC (.heic) (macOS, iOS, iPadOS) JPEG / JFIF (.jpg) PDF (.pdf) (macOS) Photoshop (.psd) (macOS) PNG (.png) TIFF (.tif) Bitmap Windows (.bmp) Windows Metafile/Enhanced Metafile (.wmf/.emf) (Windows) |
|
Audio/vidéo |
Fichier audio AIFF (.aif, .aiff) Film AVI (.avi) Fichier audio FLAC (.flac) (iOS, iPadOS) Fichier audio MP3 (.mp3) Fichier audio MPEG-4 (.m4a) Film MPEG-4 (.mp4) Film MPEG (.mpg, .mpeg) Fichier vidéo MPEG-4 (.m4v) QuickTime Movie (.mov, .qt) ; voir la remarque ci-dessous Fichier audio Sun (.au) Fichier audio WAVE (.wav) Audio Windows Media (.wma) Windows Media Videos (.wmv) |
|
|
|
Remarques
-
Pour supprimer des données d'une rubrique Conteneur, cliquez sur la rubrique Conteneur, puis appuyez sur Retour ou Supprimer. Pour supprimer des données d'un conteneur interactif, choisissez le menu Edition > Effacer ou Couper.
-
Certains formats QuickTime Movie (.mov, .qt) insérés sous forme d'audio ou de vidéo, tels que QuickTimeVR, ne sont pas pris en charge.
-
Pour insérer des fichiers empaquetés, tels que des fichiers Keynote, dans une rubrique Conteneur, archivez ou compressez les fichiers.
-
Lorsque vous faites glisser un fichier dans une rubrique Conteneur, les données y sont intégrées.
-
Vous ne pouvez pas travailler de manière interactive dans des rubriques Conteneur se trouvant dans des tables externes. Toutefois, vous pouvez le faire si la rubrique Conteneur se trouve dans une popover à l'intérieur d'une table externe.
-
Si vous utilisez le même graphique à plusieurs endroits (tel que le logo d'une entreprise), insérez-le dans une rubrique Conteneur avec option de stockage global. Lorsque vous modifiez le graphique à un endroit, il est modifié partout. Consultez la section Insertion de graphiques dans un modèle.
-
Si vous sélectionnez Stocker uniquement la référence au fichier, vous pouvez visualiser l'emplacement du fichier sur votre disque dur en créant un calcul à l'aide de la fonction ObtenirTexte.
-
macOS : les plug-ins stockés dans les rubriques Conteneur sont compressés par défaut.