ファイルのフォルダの一括インポート
FileMaker Pro では、複数のファイルが含まれるフォルダを 1 回の操作で一括してインポートすることができます。たとえば、複数のピクチャ、PDF、オーディオ/ビデオファイルを 1 つずつ挿入する代わりに、すべてを同時にインポートすることができます。また、テキストファイルのフォルダをインポートすることもでき、各ファイルの内容を 1 つずつコピーして貼り付け (ペースト) するよりも高速です。
FileMaker Pro では、[ピクチャを挿入]、[オーディオ/ビデオを挿入] および [PDF を挿入] コマンドを使用して、イメージ、オーディオ/ビデオ、PDF ファイルをインポートすることができます (サポートされているピクチャおよびオーディオ/ビデオ形式については、オブジェクトフィールドのデータの操作を参照してください)。テキストファイルは、ファイルタイプが TEXT のテキストのみのファイルか、またはファイル名の拡張子が次のいずれかである必要があります: .csv、.json、.log、.mer、.tab、.tsv、.txt、.xml、.xsl、または .xslt。
イメージファイルのフォルダをオブジェクトフィールドに、オーディオ/ビデオまたは PDF ファイルのフォルダをインタラクティブオブジェクトに、またはテキストファイルのフォルダをテキスト、数字、日付、時刻、タイムスタンプ、またはオブジェクトのフィールドにインポートできます。ファイルの内容に加え、次のような各ファイルについての情報をインポートすることもできます。ファイル名、ファイルパス、および小さなサムネールイメージ (イメージとムービーファイルのみ)。
ファイルのフォルダをインポートするには:
-
ファイルのフォルダのインポート先の FileMaker Pro ファイルを開きます。
ファイルのフォルダをインポートするには、既存の FileMaker Pro ファイルが必要です。インポートしたデータを新しいファイルに変換することはできません。
-
既存のレコードまたは一致するレコードを更新する場合は、ターゲットファイルのバックアップコピーを作成します。
重要 一致するレコードを更新、または既存のレコードを置換すると、ターゲットファイル内のデータが上書きされ、元に戻すことはできません。データを保護するには、[ファイル] メニュー > [名前を付けて保存...] を選択して、ターゲット FileMaker Pro ファイルのバックアップコピーを作成してください。この操作を行えるのはローカルファイル (ご使用のコンピュータ上) のみです。また、レコードの更新処理または置き換え処理の内容を十分に理解してください。FileMaker Pro へのデータのインポートを参照してください。
-
ターゲットファイルに複数のテーブルが含まれている場合、レイアウトポップアップメニューを使用して、ターゲットテーブルのレコードで使用しているレイアウトを表示します。
-
一致するレコードを更新、または既存のレコードを置き換える場合は、インポートする前に次の操作を実行します。(新しいレコードを追加する場合は、次の手順に進みます。)
-
一致するレコードを更新する場合は、対象レコードの中に更新する必要のあるレコードだけが入っていることを確認します。対象レコードに含まれないレコードは、照合フィールドのデータが一致した場合でも更新されません。
-
ファイル内の既存のレコードを置き換える場合は、対象レコードの中に更新する必要のあるレコードだけが入っていることを確認します。必要に応じて、ソースファイルのレコードのデータがターゲットファイルのそれぞれのレコードのデータを適切に置き換えるようにレコードをソートします。
-
-
ブラウズモードで、[ファイル] メニュー > [レコードのインポート] > [フォルダ...] を選択します。
[ファイルの一括インポートオプション] ダイアログボックスが表示されます。
-
[フォルダの場所:] で、[指定...] をクリックしてインポートするファイルを含むフォルダを選択します。
含まれるフォルダに存在する可能性があるファイルをインポートするかどうかを指定するには、[すべての下位フォルダを含む] を選択します。(FileMaker Pro は、最大で 100 階層のフォルダからインポートすることができます。)
-
[フォルダの場所:] で、[ピクチャとムービーファイル] または [テキストファイル] を選択してから [続行...] をクリックします。
ピクチャまたはムービーファイルのフォルダをインポートする場合は [各ファイルの参照のみインポート] を選択して各ファイルへの参照のみをインポートすることができます。このオプションの選択を解除すると、オブジェクトフィールドのデータの格納オプションに応じて各ファイルのコピーがデータベースに直接インポートされるか、外部に保存されたオブジェクトデータとしてインポートされます。
PDF ファイルの場合は、[ピクチャとムービーファイル] を選択します。
重要 参照でファイルをインポートするかわりに、外部保存を設定したオブジェクトフィールドにファイルをインポートすることを検討してください (データを外部に保存するオブジェクトフィールドの設定を参照してください)。この方法によりデータベースを小さくすることができ、データベースが FileMaker Server または FileMaker Cloud によって共有されている場合、外部に保存されたデータも自動的にホストに保存されます。参照でファイルをインポートした後にファイルを移動、名前変更、または削除すると、FileMaker Pro でファイルを表示できなくなります。データベースが共有されている場合、参照されているファイルはホストにアップロードされないため他のユーザはアクセスできません。
-
[インポート順の指定] ダイアログボックスで、
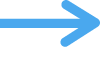 をクリックして、実行するインポート操作を選択し、ターゲットファイル内のフィールドをソースファイルからインポートするデータにマップします。[インポート] をクリックします。
をクリックして、実行するインポート操作を選択し、ターゲットファイル内のフィールドをソースファイルからインポートするデータにマップします。[インポート] をクリックします。[インポート順の指定] ダイアログボックスの使用およびインポート処理の完了については、インポート時のインポート方法と割り当てるフィールドの設定を参照してください。
手順 7 で選択したインポート [ファイルタイプ...] に応じて、インポートする各ソースフィールドの以下に示すタイプのターゲットフィールドを選択します。
インポートファイルタイプ
ソースフィールド
ターゲットフィールドタイプ
ピクチャとムービーファイル
イメージ
オブジェクトフィールド
ファイル名
テキストフィールド
ファイルパス
テキストフィールド
イメージのサムネール
オブジェクトフィールド
テキストファイル
テキストの内容
テキスト、数字、日付、時刻、タイムスタンプ、またはオブジェクトフィールド
ファイル名
テキストフィールド
ファイルパス
テキストフィールド
オーディオ/ビデオまたは PDF ファイルをインタラクティブにするには、イメージにインタラクティブオブジェクトを選択します。オブジェクトフィールドに対する書式の設定を参照してください。
メモ
-
FileMaker Pro では、インポートするように指定したフォルダに、別のファイルまたはフォルダへのショートカット (Windows) またはエイリアス (macOS) が含まれる場合は、次の処理が行われます:
-
ファイルへのショートカットまたはエイリアス: FileMaker Pro では元のファイルが検索され、インポートされます。
-
フォルダへのショートカットまたはエイリアス: FileMaker Pro では元のフォルダは検索されず、それらのフォルダからのインポートは行われません。
-
-
次の項目はインポートされません:
-
Windows: 隠しファイルまたはフォルダ、オフラインのファイルまたはフォルダ、システムファイルまたはフォルダ、または一時ファイルまたはフォルダからインポートすることはできません。
-
macOS: 非表示のファイルまたはフォルダからインポートすることはできません。
-
-
ファイルパスのソースデータをターゲットフィールドにインポートした場合は、FileMaker Pro から直接開くことができます。ファイルパスのテキスト全体を選択しテキストを右クリックした後、ショートカットメニューから [ファイルを開く] を選択します。