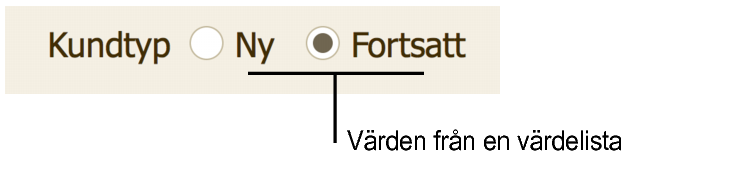
Om ett fält använder samma uppsättning text-, tal-, datum- eller tidvärden till många eller alla poster kan du skapa en värdelista som innehåller dessa värden. Du kan sedan utforma ett fält så att värdena visas som en snabbmeny, en lista eller som flera kryssrutor eller alternativknappar.
Definiera till exempel en värdelista som innehåller två värden: Ny och Fortsatt. Definiera sedan ett fält för Kundtyp som visar värdena i listan som alternativknappar.
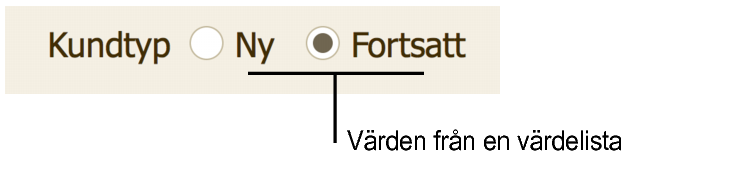
Värdelistor gör att datainmatningen går snabbare och inte blir fel. Du kan visa värdena i en särskild ordning, exempelvis enligt månad eller region.
Visa data i en värdelista är en process som består av två steg:
1. Skapa en värdelista. Du kan
•Skapa en anpassad värdelista.
•Använd värden från ett fält i den aktuella filen eller en annan fil.
•Använd värden från en befintlig värdelista i en annan fil.
2. I Layoutläge använder du Granskaren och utformar ett fält så att det visar värdena i en snabbmeny, en nedrullningsbar lista, kryssrutor eller alternativknappar.
Den här metoden är det enklaste sättet att skapa en värdelista, eftersom du anger de värden som du vill visa.
1. Välj Arkiv-menyn > Hantera > Värdelistor.
2. Klicka på Ny i dialogrutan Hantera värdelistor.
3. Ange ett namn vid Namn i dialogrutan Ändra värdelista.
4. Välj Använd värden i listan och skriv sedan respektive värde på en egen rad, i den ordning som du vill att de ska visas.
5. Klicka på OK två gånger.
6. Utforma ett fält så att det visar värden från värdelistan. Mer information finns i Konfigurera ett fält så att det visas som en meny, en grupp av kryssrutor eller någon annan kontroll.
En värdelista som skapats med den här metoden uppdateras dynamiskt när värdena ändras i fältet som listan baseras på. Om fältet finns i en relaterad tabell, kan du dessutom visa alla värden i fältet eller bara de relaterade värdena.
1. Välj Arkiv-menyn > Hantera > Värdelistor.
2. Klicka på Ny i dialogrutan Hantera värdelistor.
3. Ange ett namn vid Namn i dialogrutan Ändra värdelista.
4. Välj Använd värden från fält.
5. Välj tabellen som innehåller fältet som du vill använda under Använd värden från fältet i dialogrutan Ange fält i värdelistan, och markera sedan fältet i listan.
Om tabellen som du vill använda finns i en annan fil och inte visas i listan väljer du Hantera databas i listan och lägger till tabellen i relationsdiagrammet. Mer information finns i Skapa och ändra relationer.
6. Välj om du vill visa alla värden eller endast relaterade värden i fältet:
Om du bara vill lägga till relaterade värden i värdelistan väljer du Lägg bara till relaterade värden och väljer en relaterad tabell i listan. Värdelistan kommer bara att innehålla fältvärden från poster som uppfyller de relationsvillkor som har angetts mellan den relaterade tabellen i och tabellen som innehåller fältet som har valts i listan Använd värden från fältet.
7. Om du dessutom vill visa motsvarande värden från ett annat fält markerar du Visa även värden från det andra fältet, väljer tabellen som innehåller det önskade fältet och markerar sedan fältet i listan.
Markera det här tillvalet om du vill visa värden från ett motsvarande fält efter värdena i din värdelista. Du kan till exempel visa artikelnamn bredvid artikelnummer för att underlätta datainmatningen. Om Visa även värden från det andra fältet är nedtonat måste du först markera ett fält i den vänstra fältlistan enligt beskrivningen i steg 5.
Obs! När du använder en värdlista med värden från två fält vid datainmatningen anges ändå bara information från det första fältet som anges i steg 5. Det andra fältet i värdelistan är bara avsett för visning, och dess värde anges inte i något fält. Du kan emellertid använda länkdata om du vill ange information från det andra fältet automatiskt. Mer information finns i Definiera och uppdatera länkar.
8. Gör så här om du har markerat ett andra fält som ska visa värden:
•Välj vilket fält som ska användas för att bestämma sorteringsordningen i värdelistan.
•Välj Visa endast värden från det andra fältet om du vill visa värden från det andra fältet, men lagra data från det första fältet.
Om du väljer att inte markera Visa endast värden från det andra fältet visar värdelistan båda fälten. En meny visar t.ex. båda fälten.
9. Om du vill visa värden som finns i ett textfält och som är sorterade enligt ett visst språk i en ordlista markerar du Sortera om värden baserat på och väljer sedan ett språk. I annat fall sorteras värdena enligt indexordningen för fältets standardspråk. Den här inställningen ignoreras för andra typer av fält.
Mer information finns i Välja ett språk för indexering eller sortering.
10. Klicka på OK tre gånger.
11. Utforma ett fält så att det visar värden från värdelistan. Mer information finns i Konfigurera ett fält så att det visas som en meny, en grupp av kryssrutor eller någon annan kontroll.
Om värdelistan som du vill använda redan är definierad i en annan fil kan du använda den listan i stället för att skapa den på nytt.
1. Välj Arkiv-menyn > Hantera > Värdelistor.
2. Klicka på Ny i dialogrutan Hantera värdelistor.
3. Ange ett namn vid Namn i dialogrutan Ändra värdelista.
4. Markera Använd värdelista från annan fil, och välj i listan eller lägg till en datakälla som innehåller värdelistan som du vill använda.
Mer information finns i Ansluta till externa datakällor.
5. Vid Värdelista markerar du värdelistan i den andra filen.
Nedtonade värdelistor är definierade så att de bara visar relaterade värden från ett fält, och de kan därför inte refereras direkt från en annan fil. Använd i stället tillvalet Använd värden från fältet. (Du måste också lägga till tabellen från den andra filen i relationsdiagrammet i den aktuella filen.) Om du vill skapa den här typen av värdelista följer du anvisningarna ovan för definition av en värdelista baserad på värden i ett fält.
6. Klicka på OK två gånger.
7. Utforma ett fält så att det visar värden från värdelistan. Mer information finns i Konfigurera ett fält så att det visas som en meny, en grupp av kryssrutor eller någon annan kontroll.
1. Välj Arkiv-menyn > Hantera > Värdelistor.
2. I dialogrutan Hantera värdelistor väljer du att redigera, ta bort eller duplicera listan.
Obs! Om du definierar om ett element i en värdelista när data har matats in kan det uppstå oväntade resultat. Om du till exempel ändrar ett element i en värdelista från Tillbehör till Reservdelar kommer fältet att vara tomt i de layouter där det är utformat som en kryssruta eller alternativknapp. Du kommer heller inte att hitta de befintliga posterna om du söker efter Reservdelar.
•Om du vill att ett fält alltid ska använda värdena i värdelistan, oavsett vilken layout fältobjektet befinner sig i, anger du ett verifieringsalternativ i fältdefinitionen. Mer information finns i Definiera fältkontroll.
•Fält från ODBC-datakällor kan användas i värdelistor men stora teckenobjekt (CLOBs), t.ex. långa textsträngar stöds inte.
•För värdelistor med ODBC-data stöds inte behörigheterna Ingen åtkomst och Begränsad. Om du vill hindra en användare från att se ODBC-data i en värdelista måste du först införa säkerhet på radnivå i den externa SQL-databasen. Mer information finns i Ändra behörighet för värdelistor.