[クイックオープン] ボックスの使用
[クイックオープン] ボックスを使用すると FileMaker Pro カスタム App や、アクセス権に応じて現在のファイルやすべての開いているファイルのレイアウトやスクリプトに素早くアクセスできます。すべてのモードでボックスに名前を入力して一致する項目を選択できます。ファイルやレイアウトは項目を選択すると開きます。スクリプトを選択するとアクセス権に応じてスクリプトを開くか実行します。
完全アクセス権を持つアカウントは現在のファイルまたは開いているすべてのファイルでテーブル、フィールド、およびテーブルオカレンスを検索することもできます。これらの名前のいずれかを選択すると選択した項目の [データベースの管理] ダイアログボックスが開きます。[データベースの管理] ダイアログボックスがすでに開いている場合、[クイックオープン] ボックスで検索できるのは現在のファイル内のテーブル、フィールド、およびテーブルオカレンスのみです。
[クイックオープン] ボックスを表示するには:
-
次のキーボードショートカットを使用します:
-
Windows: Ctrl+K
-
macOS: command-K
-
-
または [ファイル] メニュー > [クイックオープン...] を選択します。
項目を選択せずに [クイックオープン] ボックスを閉じるには、Esc (エスケープ) キーを押します。Windows では、ボックスの外側をクリックして閉じることもできます。
[クイックオープン] ボックスの項目を使用するには:
-
検索する内容を入力すると結果が一覧表示されます。
アイコン (下記参照) およびカテゴリの見出しは各項目のタイプを示します。項目の場所はその下に表示されます。
ヒント
 (Windows) または [現在のファイル] (macOS) オプションを選択した場合、ファイル内の項目 (レイアウトやスクリプトなど) の検索が現在のファイル内の項目のみに制限されます。開いているすべてのファイルに検索を拡大するには、このオプションの選択を解除します。
(Windows) または [現在のファイル] (macOS) オプションを選択した場合、ファイル内の項目 (レイアウトやスクリプトなど) の検索が現在のファイル内の項目のみに制限されます。開いているすべてのファイルに検索を拡大するには、このオプションの選択を解除します。 -
項目を使用するにはダブルクリックします。
または矢印キーを使用して項目を選択してから Enter キーを押します。
選択項目
目的

[お気に入り]、[最近使った項目]、または [マイ App] ウインドウで FileMaker Pro ファイルを開くか、開いているファイルを前面に移動します。
お気に入りのファイルおよびホストの操作およびクライアントとしての共有ファイルの開き方を参照してください。

現在のモードでレイアウトを開きます。
ヒント 新しいウインドウでレイアウトを開くには、Alt キー (Windows) または option キー (macOS) を押しながら開きます。アイコンがこの処理を示すアイコンに変更されます。


スクリプトワークスペースで変更するアクセス権があるスクリプトを開きます。
ヒント 変更アクセス権があるスクリプトを実行するには、Alt (Windows) または option (macOS) を押しながらスクリプトを選択します。アイコンがこの処理を示すアイコンに変更されます。
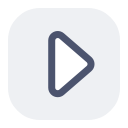
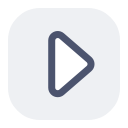
実行するアクセス権のみを持つスクリプトを実行します。
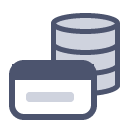
[データベースの管理] ダイアログボックスの [テーブル] タブ内のテーブルに移動します。1
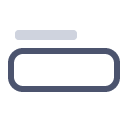
[データベースの管理] ダイアログボックスの [フィールド] タブ内のフィールドに移動します。1
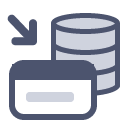
[データベースの管理] ダイアログボックスの [リレーションシップ] タブ内のテーブルオカレンスに移動します。1
-
テーブル、フィールド、およびテーブルオカレンスはユーザのアカウントに [完全アクセス] アクセス権セットが割り当てられている場合にのみ検索されます。
-
メモ
-
macOS: 画面上の任意の場所に [クイックオープン] ボックスをドラッグできます。
-
[クイックオープン] ボックスによるアクセスを制御するには、クイックオープンアクセスの制御を参照してください。