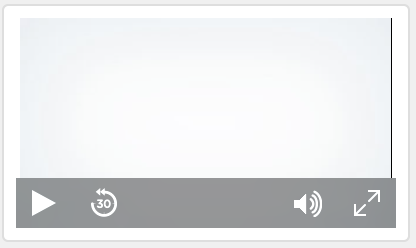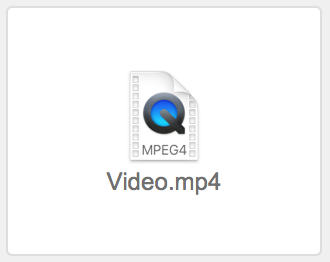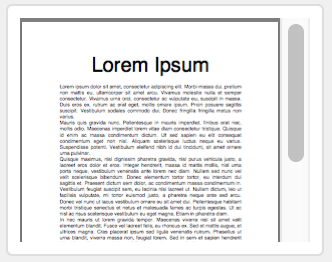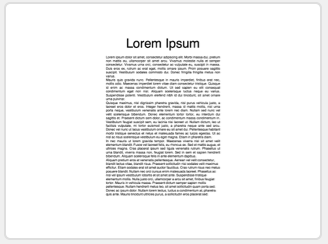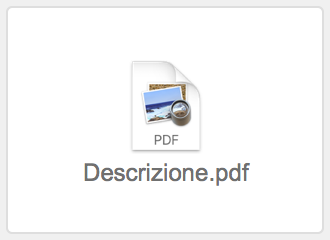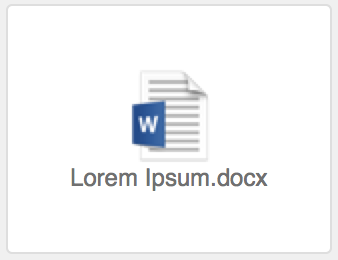Utilizzo di dati nei campi Contenitore
Un campo Contenitore può memorizzare immagini, file audio e video, PDF o qualunque altro tipo di file che si desidera conservare in un database. È possibile aggiungere contenuti a un campo Contenitore inserendoli, trascinandoli nel campo o incollando il file dagli Appunti.
Se un campo è un contenitore interattivo, è possibile utilizzare i contenuti del campo in modo interattivo. Ad esempio, è possibile riprodurre musica o video o scorrere un PDF all'interno del campo. Il fatto che un campo sia un contenitore interattivo dipende dal tipo di file inserito nel campo, dalla posizione in cui il file è memorizzato e dall'impostazione Ottimizzato per nella finestra Impostazioni. Vedere Definizione della formattazione per i campi Contenitore.
Per inserire un file in un campo Contenitore:
-
Nel modo Usa, fare clic sul campo Contenitore.
-
Selezionare un comando dal menu Inserisci, selezionare un'opzione di memorizzazione, quindi fare clic su Apri.
Nota Se si seleziona Memorizza solo un riferimento al file, FileMaker Pro non importa il file, ma tiene solo traccia della sua posizione sul disco rigido. Questa opzione consente di ridurre le dimensioni del file FileMaker Pro, ma se il file di riferimento viene spostato o eliminato, il file non verrà visualizzato.
La tabella di seguito mostra come inserire i diversi formati file supportati in un campo Contenitore e cosa viene visualizzato nel campo. Vedere Informazioni sui campi Contenitore.
|
Per inserire questo |
Eseguire questa operazione |
|
Immagine |
Selezionare il menu Inserisci > Immagine..., quindi selezionare il file. Il campo visualizza l'immagine.
|
|
Audio/Video |
Vedere Utilizzo di file audio e video in contenitori interattivi |
|
|
|
|
Altri tipi di file |
Selezionare il menu Inserisci > File..., quindi selezionare il file. Il campo visualizza l'icona e il nome del file.
Nota Se il campo è ottimizzato per immagini e si è inserito il file con l'opzione Memorizza solo un riferimento al file selezionata, è possibile aprire il file nell'applicazione associata selezionando il campo e premendo la barra spaziatrice o facendo doppio clic sul campo. |
Formati file supportati per i dati dei campi Contenitore
|
Tipo di file |
Tipo di formato supportato |
|
Immagine |
Encapsulated PostScript (.eps) (Windows) GIF (.gif) HEIF/HEIC (.heic) (macOS, iOS, iPadOS) JPEG/JFIF (.jpg) PDF (.pdf) (macOS) Photoshop (.psd) (macOS) PNG (.png) TIFF (.tif) Bitmap di Windows (.bmp) Metafile Windows/Enhanced Metafile (.wmf/.emf) (Windows) |
|
Audio/Video |
File audio AIFF (.aif, .aiff) Filmato AVI (.avi) File audio FLAC (.flac) (iOS, iPadOS) File audio MP3 (.mp3) File audio MPEG-4 (.m4a) Filmato MPEG-4 (.mp4) Filmato MPEG (.mpg, .mpeg) File video MPEG-4 (.m4 v) Filmato QuickTime (.mov, .qt); vedere la nota di seguito File Sun Audio (.au) File audio WAVE (.wav) Windows Media Audio (.wma) File Windows Media Video (.wmv) |
|
|
|
Note
-
Per eliminare i dati da un campo Contenitore, fare clic sul campo Contenitore, quindi premere Backspace o Canc. Per eliminare i dati da un contenitore interattivo, selezionare il menu Modifica > Cancella o Taglia.
-
Alcuni formati video QuickTime (.mov, .qt) inseriti come audio o video, come QuickTimeVR, non sono supportati.
-
Per inserire i file pacchetto, come i file Keynote, in un campo Contenitore, archiviare o zippare i file pacchetto.
-
Quando si trascina un file in un campo Contenitore, i dati vengono incorporati nel campo Contenitore.
-
Non è possibile lavorare in modo interattivo con campi Contenitore all'interno di portali. Tuttavia, ciò è possibile se il campo Contenitore si trova in un popover all'interno di un portale.
-
Se si utilizza lo stesso elemento grafico in più punti (ad esempio il logo di un'azienda), inserirlo in un campo Contenitore con memorizzazione globale. Ogni volta che l'elemento grafico viene cambiato in un punto, viene cambiato dappertutto. Vedere Inserimento di immagini in un formato.
-
Se si seleziona Memorizza solo un riferimento al file, è possibile visualizzare la posizione del file sull'hard disk creando un calcolo con la funzione RicavaComeTesto.
-
macOS: i plug-in salvati nei campi Contenitore sono compressi per impostazione predefinita.