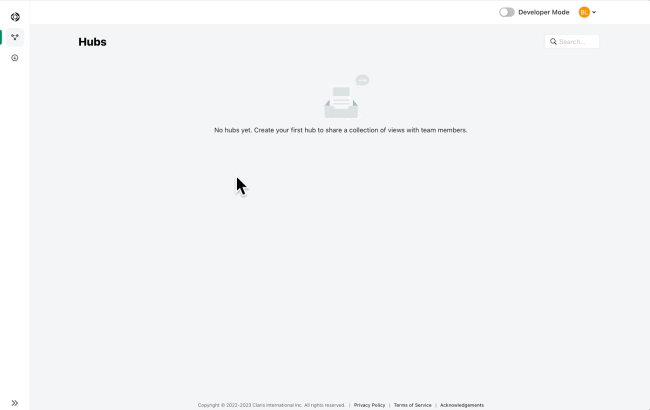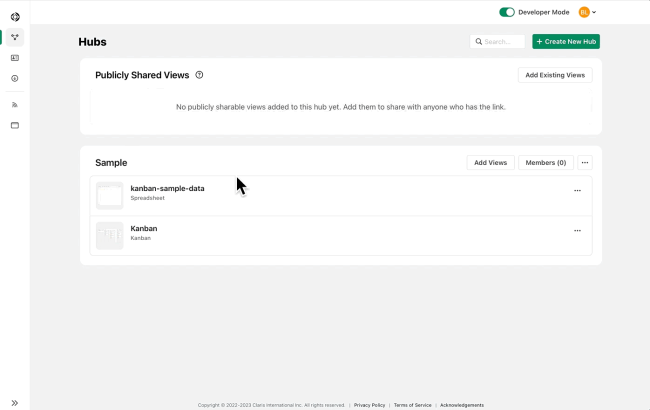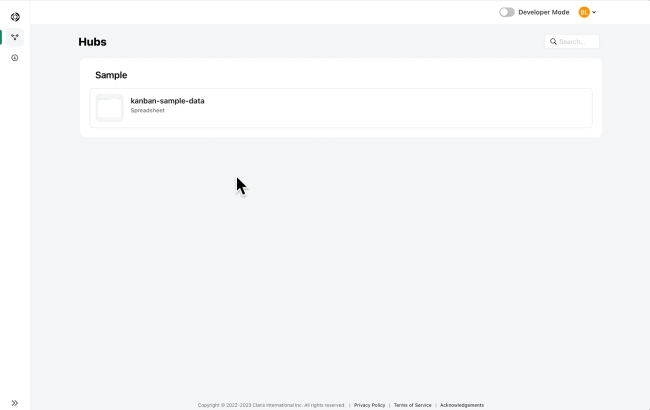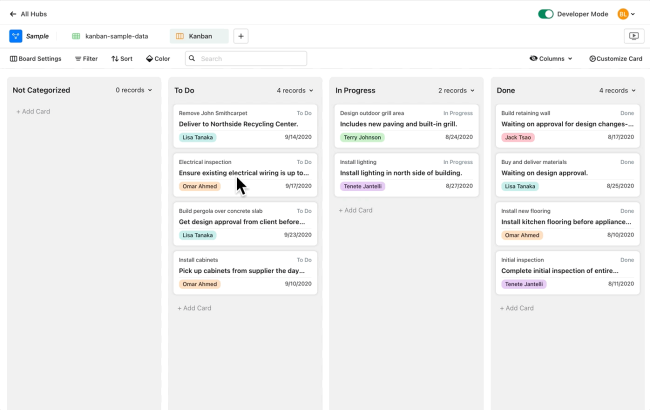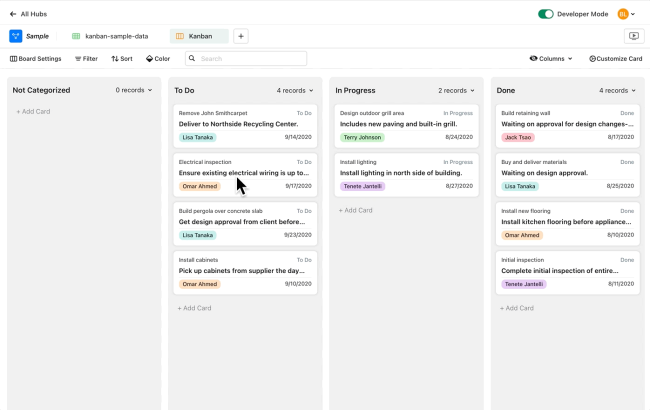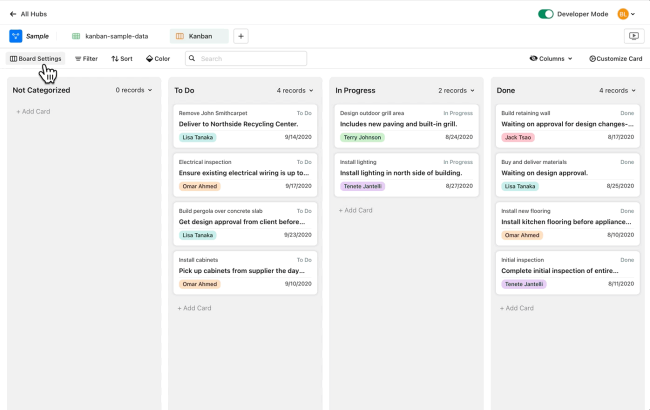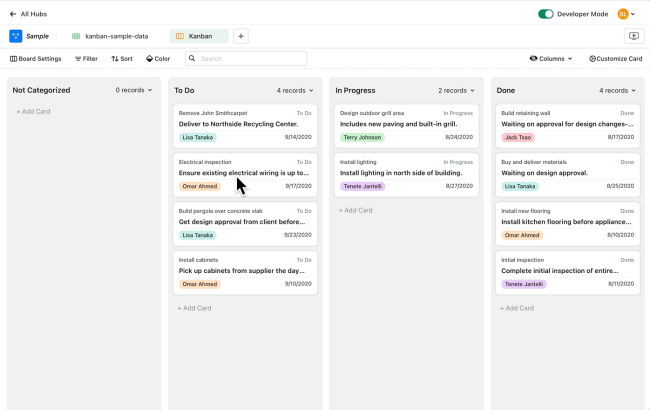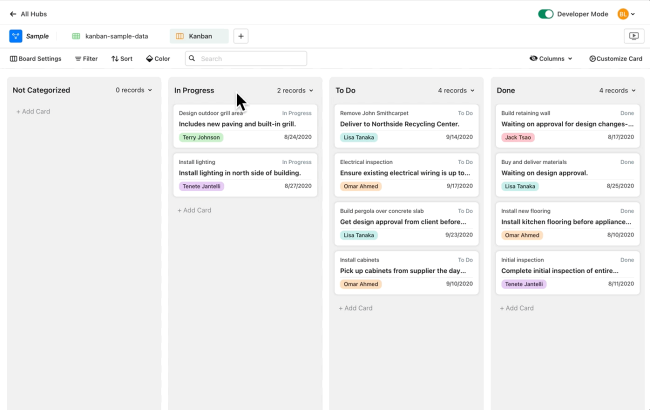Snel aan de slag: Kanbans
In Claris Studio kunt u een kanban-weergave gebruiken om taken in kolommen en kaarten te ordenen. Hiermee kunt u de voortgang van de taken in uw project volgen.
De kolommen in de kanban-weergave zijn gebaseerd op de waarden van een veld voor enkele keuze of een vervolgkeuzeveld. Elke kaart is een record, net zoals elke rij een record is in een spreadsheetweergave. Uw kanban heeft vier standaardkolommen: Niet gecategoriseerd, To-do, In behandeling en Voltooid, maar kan worden aangepast aan uw projectbehoeften.
Gebruik een van deze opties om een kanban te maken:
-
Een kanban vanuit het niets maken.
-
Gegevens in een bestaande weergave gebruiken om een kanban te maken.
Een kanban-weergave vanuit het niets maken
-
Ga naar Claris Studio en schakel de Ontwikkelaarsmodus in als deze niet is ingeschakeld.
-
Zoek op de pagina Hubs een bestaande hub waarin u een kanban-weergave wilt maken.
Als u nog geen hubs hebt, klikt u op Nieuwe hub maken en geeft u uw nieuwe hub een naam.
-
Klik in uw hub op + Nieuwe weergaven toevoegen.
-
Kies Kanban en klik vervolgens op Volgende.
-
Geef onder Naam een naam op voor uw kanban-weergave.
-
Selecteer bij Gegevens voor weergave Nieuwe maken en klik vervolgens opMaken.
Uw nieuwe kanban-weergave verschijnt. U kunt nu de instellingen aanpassen.
Uw kanban uitproberen
Nu u uw eerste kanban hebt gemaakt, kunt u een paar coole taken uitproberen.
-
In Claris Studio, schakelt u de Ontwikkelaarsmodus uit.
-
Open uw kanban en klik op + Record toevoegen.
-
Vul de gegevens van uw nieuwe kaart in.
-
Als u een van uw kaarten wilt bijwerken, klikt u op de kaart of klikt u met de rechtermuisknop op de kaart en kiest u Record uitbreiden.
-
Sleep een kaart van de ene kolom naar een andere kolom.
Dit verandert de waarde in het veld Status voor deze kaart, omdat het veld Status het standaardveld is dat wordt gebruikt om kaarten in kolommen te groeperen.
-
Sleep een kaart in een kolom naar een nieuwe locatie in dezelfde kolom of klik met de rechtermuisknop op een kaart en kies Verplaatsen naar boven of Verplaatsen naar onder.
Gegevens in een bestaande weergave gebruiken om een kanban te maken
Als u een andere weergave hebt, kunt u een kanban-weergave maken met dezelfde gegevens.
U kunt als volgt een kanban-weergave maken met een andere weergave:
-
Schakel de Ontwikkelaarsmodus in als deze niet is ingeschakeld.
-
Klik in het linkerdeelvenster op
Hubs.
-
Zoek de hub met uw bestaande weergave. Klik in die hub op + Nieuwe weergaven toevoegen.
-
Kies Kanban en klik vervolgens op Volgende.
-
Geef onder Naam een naam op voor uw kanban-weergave.
-
Selecteer bij Gegevens voor weergave de weergave die u wilt gebruiken voor uw kanban en klik vervolgens op Maken.
Uw nieuwe kanban-weergave verschijnt.
-
Geef in het dialoogvenster Kanban-bord bijwerken bij Kanban-kolommen een veld op dat moet worden gebruikt voor het groeperen van kaarten in kolommen. Kies bij Selecteer een veld voor het groeperen van kaarten een bestaand veld met enkele keuze of vervolgkeuzelijst of klik op + veld toevoegen om een nieuw veld met enkele keuze te maken.
Uw kanban-bord aanpassen
Iedereen in uw team kan uw kanban-bord aanpassen om het volgende te doen.
| Om dit te doen | Gaat u als volgt te werk |
| Uw kaarten een kleurcode geven |
Klik op Kleur, klik op Kleur toevoegen, kies een kleur, en klik vervolgens op |
| Kies welke kaarten u wilt weergeven |
Klik op Filteren en vervolgens op Voorwaarde toevoegen om voorwaarden in te stellen voor de weer te geven records. |
| Zoeken naar specifieke tekst of gegevens | Voer de tekst of gegevens in het zoekvak in. |
| De sorteervolgorde van uw kaarten wijzigen | Klik op Sorteren > Regel toevoegen. Selecteer de velden voor het sorteren van de kaarten en kies de sorteervolgorde. |
Als teambeheerder kunt u uw kanban-bord ook aanpassen om het volgende te doen als de Ontwikkelaarsmodus is ingeschakeld.
| Om dit te doen | Gaat u als volgt te werk |
| Een veld selecteren om kaarten te groeperen |
Klik op Bordinstellingen. Kies bij Selecteer een veld voor het groeperen van kaarten een bestaand veld met enkele keuze of vervolgkeuzelijst of klik op + veld toevoegen om een nieuw veld met enkele keuze te maken. |
| Uw kaartformaten wijzigen | Klik op Bordinstellingen en selecteer vervolgens het gewenste formaat. Hoe groter het kaartformaat, hoe meer velden u kunt kiezen om op elke kaart weer te geven. |
| Uw recordveldinstellingen bewerken | Klik op de kaart of klik met de rechtermuisknop op de kaart en kies vervolgens Record uitbreiden. |
| Een nieuw veld aan uw kaarten toevoegen (records) |
Klik op een kaart of klik met de rechtermuisknop op een kaart en kies vervolgens Record uitbreiden. Scrol omlaag en selecteer + Nieuw veld toevoegen. |
| Velden voor kaarten weergeven of verbergen | Klik op Kaart aanpassen. Kies de velden die u wilt weergeven of verbergen. |
| Kolommen weergeven of verbergen op het bord | Klik op Kolommen. Kies de kolommen die u wilt weergeven of verbergen. |
| Een nieuwe kolom toevoegen | Klik op |
| Een kolom verwijderen |
Klik op Als u een kolom verwijdert, worden de kaarten in die kolom niet verwijderd. Hiermee worden de kaarten naar de kolom Niet gecategoriseerd verplaatst en wordt de kolom verwijderd. |
| Een kolom reorganiseren |
Sleep een kolom naar een andere locatie. |
Volgende stappen
-
Probeer uw eigen gegevens in een kanban-weergave te zetten:
-
Importeer uw gegevens vanuit een CSV-bestand in een spreadsheetweergave. Raadpleeg Snel aan de slag: Spreadsheets.
-
Als u een kanban-weergave voor Gegevens voor weergave maakt, kiest u de spreadsheet die uw gegevens bevat. Raadpleeg Gegevens in een bestaande weergave gebruiken om een kanban te maken.
-
-
Om de datums voor uw taken visueel bij te houden, kunt u tijdlijn- of kalenderweergaven maken die dezelfde gegevens gebruiken als uw kanban-weergave.
-
Probeer de startklare weergaven voor projectbeheer voor meer manieren om met projectinformatie te werken. Raadpleeg Projectbeheer met startklare weergaven van Claris Studio.