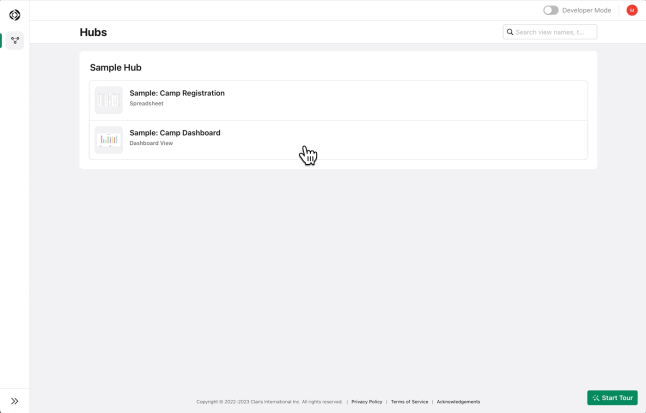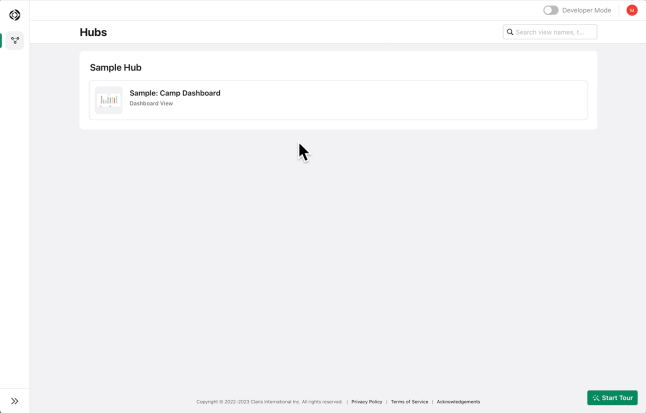Snel aan de slag: Spreadsheets
Als u met uw gegevens wilt werken met bekende rijen en kolommen, kunt u de spreadsheetweergave gebruiken. In de spreadsheetweergave staan in de kolommen uw velden en in de rijen uw records. U kunt uw gegevens sorteren, filteren, groeperen, in kaart brengen en samenvatten. U kunt ook gegevens uit een CSV-bestand naar uw spreadsheet importeren of uw spreadsheet als CSV-bestand downloaden.
Gebruik een van deze opties om een spreadsheet te maken:
-
Maak een spreadsheet vanuit het niets.
-
Gebruik gegevens in een bestaande weergave om een spreadsheet te maken.
-
Importeer een CSV-bestand om een spreadsheet te maken.
Een spreadsheet vanuit het niets maken
U kunt als volgt een spreadsheet vanuit het niets maken:
-
Ga naar Claris Studio en schakel de Ontwikkelaarsmodus in als deze niet is ingeschakeld.
-
Zoek op de pagina Hubs een bestaande hub waarin u een spreadsheetweergave wilt maken.
Als u nog geen hubs hebt, klikt u op Nieuwe hub maken en geeft u uw nieuwe hub een naam.
-
Klik in uw hub op + Nieuwe weergaven toevoegen.
-
Kies Spreadsheet en klik vervolgens op Volgende.
-
Geef onder Naam een naam op voor uw spreadsheetweergave.
-
Selecteer bij Gegevens voor weergave Nieuwe maken en klik vervolgens opMaken.
Uw nieuwe spreadsheet verschijnt. U kunt deze nu aanpassen.
-
Klik op de knop
naast de laatste kolom om een nieuwe kolom (veld) toe te voegen en de knop
onder de laatste rij om een nieuwe rij (record) toe te voegen.
Gegevens in een bestaande weergave gebruiken om een spreadsheet te maken
Als u al een andere weergave in dezelfde hub hebt, kunt u eenvoudig een spreadsheetweergave maken met dezelfde gegevens.
Opmerking Formulierweergaven creëren automatisch een bijbehorende spreadsheetweergave. Raadpleeg Snel aan de slag: Formulieren.
Een spreadsheetweergave maken met een andere weergave in dezelfde hub:
-
Schakel de Ontwikkelaarsmodus in als deze niet is ingeschakeld.
-
Klik in het linkerdeelvenster op
Hubs.
-
Zoek de hub met uw bestaande weergave. Klik in die hub op + Nieuwe weergaven toevoegen.
-
Kies Spreadsheet en klik vervolgens op Volgende.
-
Geef onder Naam een naam op voor uw spreadsheetweergave.
-
Kies bij Gegevens voor weergave de weergave of reeks weergaven die uw bestaande gegevens gebruiken.
Als u uw bestaande weergave niet ziet, moet u deze mogelijk annuleren en toevoegen aan deze hub voordat u verder kunt gaan.
-
Klik op Maken.
Uw nieuwe spreadsheet verschijnt. U kunt deze nu aanpassen.
Een CSV-bestand importeren om een spreadsheet te maken
Als u gegevens in een CSV-bestand hebt staan, kunt u de gegevens in uw spreadsheet importeren.
U kunt als volgt een spreadsheet maken door een CSV-bestand te importeren:
-
Ga naar Claris Studio en schakel de Ontwikkelaarsmodus in als deze niet is ingeschakeld.
-
Op de pagina Hubs:
-
Opent u een bestaande spreadsheetweergave door de aanwijzer op de spreadsheet te plaatsen en op
Weergave bewerken te klikken. Klik in de spreadsheetbalk op Tabelacties > Importeren vanuit CSV.
-
Of klik op
naast + Nieuwe weergaven toevoegen. Selecteer vervolgens Nieuwe spreadsheet toevoegen vanuit CSV om te importeren in een nieuwe spreadsheetweergave.
-
-
Sleep uw CSV-bestand naar het dialoogvenster of klik in het dialoogvenster en kies uw CSV-bestand.
In het dialoogvenster Importeren vanuit CSV wordt de lijst met velden in Claris Studio en in het CSV-bestand weergegeven. Als u importeert in een bestaande spreadsheet zonder velden, klikt u op Velden maken om ze te maken op basis van de eerste rij van het CSV-bestand.
-
Zorg ervoor dat in de lijst Veld in Claris Studio het selectievakje naast elk veld dat u wilt importeren is ingeschakeld en dat het veld overeenkomt met het juiste veld in het CSV-bestand.
-
Open in de lijst Veld in Claris Studio het vervolgkeuzemenu voor elk veld en wijzig indien nodig de veldnaam of het veldtype.
Als het veld bijvoorbeeld een e-mailadres is, kiest u E-mailadres als Veldtype.
-
Nadat alles eruitziet zoals u wilt, klikt u op Importeren.
Uw Claris Studio-spreadsheet bevat nu gegevens uit het CSV-bestand.
Volgende stappen
-
Probeer gegevens te sorteren, filteren, groeperen, doorzoeken of er kleuren aan toe te voegen om precies te krijgen wat u nodig hebt.
-
Als u uw gegevens wilt visualiseren, klikt u op Dashboard maken in de spreadsheetbalk en brengt u uw gegevens eenvoudig in kaart. Wanneer u een dashboard maakt, wordt dit weergegeven als een andere weergave die dezelfde gegevens gebruikt als de spreadsheet. Vervolgens kunt u de dashboardweergave bewerken en meer grafieken, samenvattingen en filters toevoegen.
-
Als u uw spreadsheet wilt exporteren, klikt u in de spreadsheetbalk op Tabelacties > Downloaden als CSV.