Verwalten von Abonnements (FileMaker Server)
Hinweis Die folgenden Informationen richten sich an FileMaker Server-Teammanager.
Wenn Sie FileMaker Server-Teammanager sind, können Sie Ihre Softwarelizenz in Claris Customer Console anzeigen und verwalten sowie FileMaker-Software herunterladen.
Hinweis FileMaker Server-Käufe im Zusammenhang mit dem Claris-Partnerprogramm, einem Solutions Bundle Agreement (SBA), Claris-Händlern oder Firmen- und Enterprise-Lizenzen erscheinen nicht in Claris Customer Console.
So zeigen Sie Ihre Lizenzinformationen an und verwalten sie:
-
Klicken Sie auf die Seite Abonnement.
-
Um Ihren Vertrag upzugraden (um Lizenzen hinzuzufügen oder die FileMaker Data API-Zuteilung zu erhöhen), klicken Sie auf Abonnement upgraden. Folgen Sie dann den Anweisungen im Claris Store.
-
Um einen Jahresvertrag zu verlängern, klicken Sie auf Abonnement verlängern (wird angezeigt, wenn Ihr Vertrag in Kürze ausläuft). Folgen Sie dann den Anweisungen im Claris Store.
Sie sehen Informationen zu Ihrem FileMaker Server-Vertrag wie die Vertragsnummer, den Lizenzschlüssel, das Startdatum des Vertrags und das Enddatum. Sie sehen auch Statistiken zu Ihrem Vertrag, einschließlich der Anzahl der zugewiesenen Lizenzen und der Menge der FileMaker Data API-Nutzung.
So laden Sie FileMaker Pro und FileMaker Server herunter:
-
Klicken Sie auf der Seite „Abonnement“ auf das Register Downloads.
-
Klicken Sie bei Lizenzzertifikat herunterladen auf Herunterladen.
-
Klicken Sie bei Laden Sie FileMaker Server und FileMaker Pro herunter auf Zum Software-Download.
-
Folgen Sie den Anweisungen auf der Seite „Elektronischer Software-Download“.
Weitere Informationen finden Sie im FileMaker Pro Installationshandbuch und FileMaker Server Installations- und Konfigurationshandbuch.
So laden Sie FileMaker Go herunter:
-
Klicken Sie auf der Seite „Abonnement“ auf das Register Downloads und suchen Sie dann unter der Überschrift „FileMaker Go“.
-
Klicken Sie auf
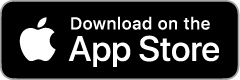 .
. -
Folgen Sie den Anweisungen auf dem Bildschirm, um die Software herunterzuladen.
Hinweise
-
Informationen zur Verwendung der Software finden Sie in der FileMaker Pro Hilfe, der FileMaker Go Hilfe und der FileMaker Server Hilfe.
-
Claris Customer Console zeigt Informationen über einen abgelaufenen Vertrag bis zu 45 Tage nach dem Ablaufdatum an.