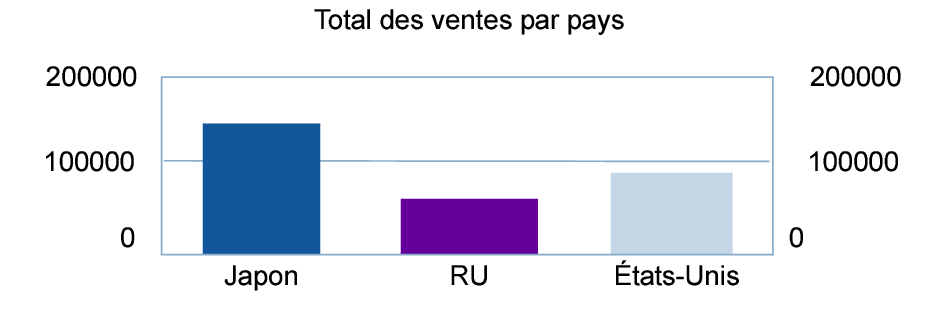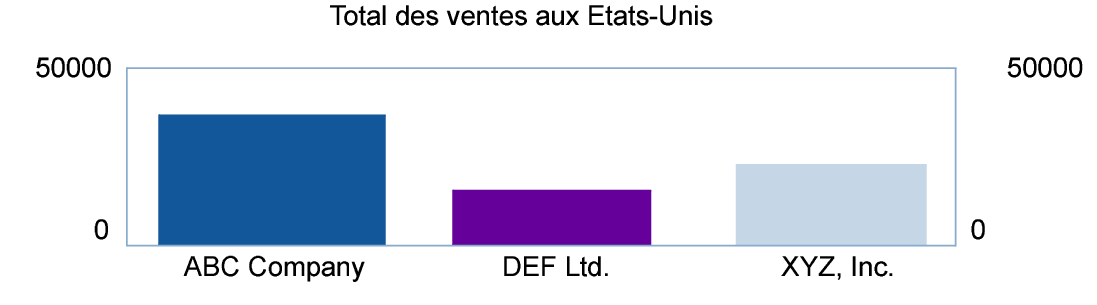Création et modification de graphiques en mode Modèle
Pour créer ou modifier un graphique :
1. Pour créer un graphique, effectuez l’une des actions suivantes :
•Utilisez l’assistant Nouveau modèle/rapport pour créer un modèle pour le graphique. Un modèle vierge est particulièrement adapté à l’affichage d’un graphique. Il n’est pas nécessaire d’ajouter des rubriques au modèle pour tracer les données d’un graphique. Consultez la section
Création d’un modèle.
Pour modifier un graphique, double-cliquez sur celui-ci dans le modèle.
2. En
mode Modèle, cliquez sur
Outil Graphique 
dans la
barre d’outils, puis dessinez un rectangle délimitant l’emplacement d’insertion du graphique ou choisissez le menu
Insertion >
Graphique.
La boîte de dialogue Configuration du graphique apparaît. Pour modifier le graphique, vous pouvez modifier les paramètres de l’inspecteur Graphique présent sur la droite. L’aperçu vous permet de travailler en toute efficacité dans la boîte de dialogue Configuration du graphique. Consultez la section
Utilisation de l’aperçu du graphique.
Pour | Faites ceci |
Ajouter un titre au graphique | Dans la zone Titre, saisissez ou modifiez le titre du graphique ou cliquez sur  pour indiquer un titre. |
Sélectionner un type de graphique et indiquer la série de données | |
Modifier les étiquettes de données, afficher ou masquer les marques de graduation, définir l’échelle des graduations (le cas échéant) et les données de format | |
Modifier le thème de couleurs, la légende ou les polices du graphique | |
Indiquer le type de données que le graphique utilise (enregistrements dans le jeu trouvé, enregistrements délimités ou enregistrements liés) | |
3. Cliquez sur Terminé.
Une image d’emplacement réservé apparaît dans le graphique en mode Modèle. FileMaker Pro utilise des exemples de données pour l’affichage d’un objet graphique en mode Modèle.
4. Sélectionnez le menu Modèles > Enregistrer modèle, puis cliquez sur Quitter modèle.
Le graphique basé sur les données apparaît dans la base de données.
Pour représenter graphiquement des données récapitulatives en mode Modèle :
Par exemple, pour illustrer dans un graphique les ventes mondiales par pays, triez les données sur la rubrique Pays.
Par exemple, pour illustrer dans un graphique le total des ventes, créez une rubrique statistique Total des ventes additionnant les valeurs de la rubrique Ventes.
Dans l’inspecteur Graphique, cliquez sur Graphique.
•Dans la zone Axe des X (horizontal) ou Etiquettes des catégories (graphiques en secteurs), indiquez la rubrique de tri.
Par exemple, la rubrique Pays.
•Dans la zone Axe des Y (vertical) ou Données des secteurs (graphiques en secteurs), indiquez la rubrique Statistique.
Par exemple la rubrique Total des ventes.
Dans l’inspecteur Graphique, cliquez sur Source de données.
•Pour Données du graphique, sélectionnez Jeu d'enregistrements trouvés actuel.
•Pour Affichage du graphique quand le modèle est trié, sélectionnez Groupes récapitulatifs des enregistrements.
La comparaison illustrée dans le graphique concerne le total des ventes par pays.
Vous pouvez également représenter graphiquement des données récapitulatives par sous-catégorie (par exemple, le total des ventes par société dans un seul pays). Pour ce faire, vous pouvez modifier les paramètres de graphique utilisés dans cet exemple de la manière suivante :
•Triez les enregistrements en fonction de la catégorie principale, puis de la sous-catégorie (par exemple, un tri par pays, puis par société).
•Définissez l’
axe des abscisses ou les étiquettes des catégories sur la sous-catégorie (Société).
•Placez le graphique dans le sous-récapitulatif du modèle trié en fonction de la catégorie principale (Pays).
La comparaison illustrée dans ce graphique concerne le total des ventes par société dans un même pays.
Rubriques connexes
 dans la barre d’outils, puis dessinez un rectangle délimitant l’emplacement d’insertion du graphique ou choisissez le menu Insertion > Graphique.
dans la barre d’outils, puis dessinez un rectangle délimitant l’emplacement d’insertion du graphique ou choisissez le menu Insertion > Graphique.