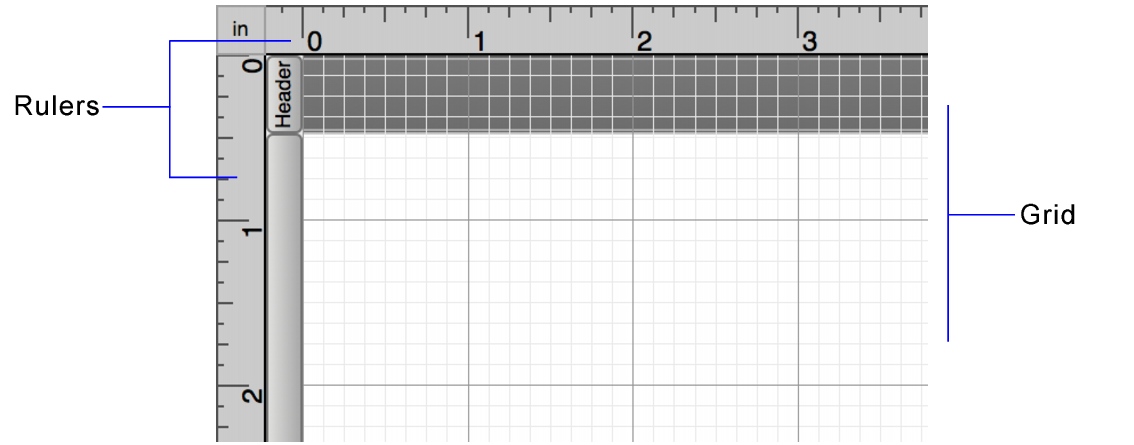Using the rulers and grid
You can use rulers and the grid to help you align, size, and position objects precisely on a layout.
|
•
|
Rulers: Showing the rulers displays a horizontal and vertical ruler along the edge of a layout. Guide lines on each ruler track the position of the pointer as you move the pointer on the layout.
|
|
•
|
Grid: Showing the grid displays a series of nonprinting intersecting horizontal and vertical lines on a layout, which you can use for creating, resizing, positioning, and aligning objects. Gridlines adjust when you change the unit of measure.
|
|
•
|
|
•
|
|
In the Inspector, click the Position tab. In the Grid area, enter values for Major Grid Spacing and Minor Grid Steps. See the default settings in the table below.
|
|
•
|