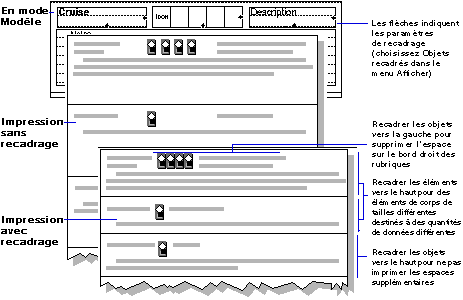Suppression des espaces vides sur les impressions
La quantité d'informations contenues dans les rubriques varie d'une base de données à l'autre. Lorsque vous imprimez, FileMaker Pro peut réduire les cadre des rubriques et déplacer les objets vers la gauche ou vers le haut du modèle afin de compenser les espaces vides dus aux informations ne remplissant pas les limites d'une rubrique.
Par exemple, dans un catalogue, la description d'un article peut être plus longue que celle d'un autre. Si vous utilisez la fonction de recadrage de FileMaker Pro, vous pouvez combler l'espace entre les articles et ainsi imprimer plus d'articles par page.
Vous pouvez recadrer n'importe quel objet, y compris des rubriques, des tables externes et même des éléments de modèle. Voici la façon dont certains objets sont recadrés :
|
•
|
Les rubriques sont réduites pour éliminer les espaces vides à l'intérieur des limites des rubriques. Une rubrique peut également être recadrée si une rubrique recadrée ou réduite se trouve au dessus ou à gauche.
|
|
•
|
Les objets autres que des rubriques, comme une ligne horizontale ou un objet textuel, peuvent être recadrés si vous recadrez une rubrique placée à gauche ou au-dessus de ces objets. Lorsqu'un objet autre qu'une rubrique est recadré, il se déplace vers une autre partie du modèle mais n'est pas réduit.
|
|
•
|
Les tables externes sont recadrées comme tout autre objet autre qu'une rubrique mais les objets qu'elles contiennent ne peuvent être recadrés. Si vous choisissez de recadrer une table externe vers le haut et de réduire l'élément englobant qui la contient, FileMaker Pro n'imprime pas les lignes vides de la table externe.
|
|
•
|
Vous pouvez réduire des éléments de modèle lorsque les rubriques contenues sont recadrées vers le haut. Les en-têtes, pieds de page, en-têtes initiaux et pieds de page initiaux ne sont jamais réduits ni recadrés. Ne réduisez jamais un élément d'un modèle requérant un espacement vertical fixe, par exemple des étiquettes.
|
Tous les objets sont recadrés vers la gauche (ou le haut) en fonction de l'espace récupéré sur les rubriques à gauche ou au-dessus de ces objets. Toutefois, le recadrage ne supprime pas les espaces vides laissés entre les rubriques, ni les autres espaces vides des éléments. Par exemple, si vous avez défini un élément Corps avec 2,54 cm d'espace sous le dernier objet, et que vous choisissez de recadrer tous les objets et de réduire l'élément, FileMaker Pro conserve 2,54 cm d'espace sous le dernier objet lors de l'impression.
Remarque Les effets des options de recadrage n'apparaissent qu'en mode Prévisualisation et sur les impressions, pas en mode Utilisation.
|
1.
|
En mode Modèle, sélectionnez les objets à recadrer et la rubrique la plus à gauche (ou la plus haute) en fonction de laquelle les autres objets sont recadrés afin de réduire sa taille.
|
|
2.
|
|
Réduire la largeur des rubriques sélectionnées au minimum requis pour contenir les données, puis recadrer tous les objets sélectionnés vers la gauche en fonction de l'espace libéré.
|
|
|
Réduire la hauteur des rubriques sélectionnées au minimum requis pour contenir les données, puis recadrer tous les objets sélectionnés vers le haut en fonction de la rubrique du dessus la moins réduite.
Remarque Cette option préserve un espacement vertical régulier entre les colonnes et les rubriques multivaluées.
|
le haut en fonction de et cliquez sur Tous les objets au-dessus
|
|
Réduire la hauteur des rubriques sélectionnées au minimum requis pour contenir les données, puis recadrer tous les objets sélectionnés vers le haut en fonction de l'espace libéré immédiatement au-dessus.
Remarque Cette option permet d'ajuster indépendamment l'espacement de chaque colonne et rubrique multivaluée.
|
le haut en fonction de et cliquez sur Objets juste au-dessus uniquement
|
|
Réduire l'élément englobant les rubriques sélectionnées. Pour recadrer l'élément vers le haut par rapport à tous les objets, définissez cette option pour tous les objets recadrés vers le haut. Pour recadrer l'élément par rapport à un seul objet, ne définissez cette option que pour cet objet.
|
Redimensionner également l’élément encadrant
|
|
4.
|
Pour visualiser les effets des options de recadrage définies, choisissez Prévisu. dans le menu local Mode situé dans la partie inférieure de la fenêtre du document.
|
Si vous voulez supprimer le recadrage d'un groupe d'objets, pensez à sélectionner la rubrique la plus à gauche (ou la plus haute) avec les autres objets du recadrage.
|
2.
|
|
3.
|
|
•
|
Dans la plupart des cas, vous pouvez obtenir les mêmes effets de recadrage avec des rubriques de fusion. Le tableau suivant vous indique quand utiliser des objets de recadrage et quand utiliser des rubriques de fusion.
|
|
Utilisez des objets de recadrage si vous souhaitez :
|
Utilisez des rubriques de fusion si vous souhaitez :
|
||||||||||||
|
|
|
•
|
En mode Modèle, choisissez le menu Affichage > Afficher > Objets recadrés pour voir quels objets sont recadrés et dans quel sens.
|
|
•
|
Lorsque vous recadrez des objets ou des éléments, FileMaker Pro imprime les objets les uns par rapport aux autres, sans tenir compte de leur positionnement précis dans le modèle.
|
|
•
|
Attention à la définition d'options de recadrage pour les rubriques multivaluées. Si certaines rubriques multivaluées sont vides et que l'espace est supprimé par un recadrage, les données ajoutées dans d'autres rubriques multivaluées peuvent ne plus être correctement alignées.
|
|
•
|
Si votre base de données comprend au moins une rubrique affichant du texte japonais, vous pouvez supprimer les espaces non nécessaires entre les caractères grâce à la fonction SupprimerTypeEspace. Pour chaque rubrique contenant des données en japonais pour laquelle vous souhaitez supprimer les espaces, créez une rubrique Calcul utilisant la fonction SupprimerTypeEspace afin de supprimer les espaces non nécessaires de cette rubrique et de la placer sur votre modèle. Pour plus d'informations, consultez la rubrique SupprimerTypeEspace fonction.
|