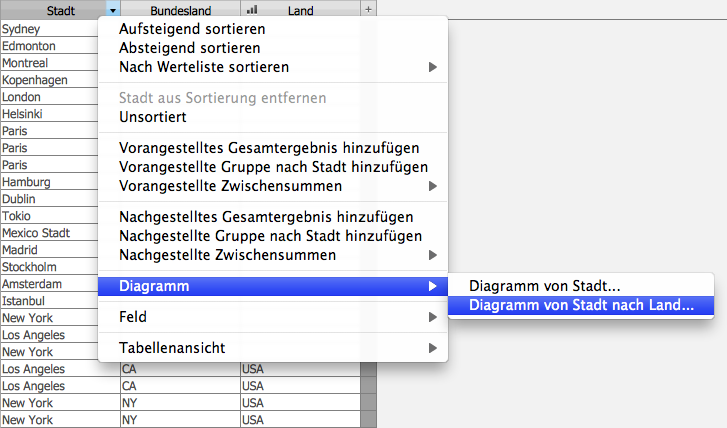Erstellen von Schnelldiagrammen
Sie können ein Schnelldiagramm im Blätternmodus erstellen und ausdrucken. Wenn Sie im Blätternmodus beginnen, richtet FileMaker Pro das Diagramm auf der folgenden Basis ein:
Hinweis Das aktive Feld ist das Feld, in das Sie mit der rechten Maustaste klicken, wenn Sie ein Schnelldiagramm erstellen.
Mit der entsprechenden Berechtigung können Sie das Diagramm in einem Layout in Ihrer Datenbank speichern.
Schnelldiagramme eignen sich am besten für Säulen-, Balken-, Kreis-, Linien- und Flächendiagramme, die über eine einzelne Datenserie an einer Achse und eine oder mehrere Datenserien an der anderen Achse verfügen.
Wenn Sie die Erstellung eines Schnelldiagramms anhand eines Beispiels kennenlernen möchten, ziehen Sie Beispiel 1: Darstellung von Statistikdaten in einem Diagramm oder den FileMaker Pro Lehrgang zu Rate.
|
2.
|
Klicken Sie im Blätternmodus auf Anzeige
|
Tipp Sie können Schnelldiagramme in der Formular- und Listenansicht erstellen, am einfachsten ist es jedoch in der Tabellenansicht.
|
3.
|
Verwenden Sie die Tabellenansicht, um Daten zu sortieren. (Klicken Sie mit der rechten Maustaste in eine Spalte bzw. halten Sie beim Klicken die Strg-Taste gedrückt und wählen Sie eine Sortieroption aus dem Kontextmenü.) In Schnelldiagrammen wird das erste Sortierfeld zur Gruppierung und Zusammenfassung der Daten im Diagramm verwendet. Fügen Sie Gruppen oder Statistiken hinzu, falls dies die gewünschten Datenpunkte im Diagramm sind. Weitere Informationen hierzu finden Sie unter Arbeiten mit Daten in der Tabellenansicht und Erstellen dynamischer Berichte in der Tabellenansicht.
|
FileMaker Pro wählt anhand des aktiven Felds einen geeigneten Statistiktyp.
|
4.
|
Klicken Sie mit der rechten Maustaste in die Spalte mit den Werten, die Sie bevorzugt im Diagramm sehen möchten.
|
|
Darstellen von Daten aus der aktuellen Spalte in Gruppen basierend auf der Sortierfolge
|
Das Dialogfeld "Diagrammeinstellung" wird angezeigt. Wenn Sie Daten in der Tabellenansicht in einem Diagramm darstellen, verwendet FileMaker Pro Diagrammeinstellungen auf der Basis des aktuellen Status der Datei und des Kontexts Ihrer Auswahl. Abhängig von der Komplexität Ihrer Datenmenge und dem gewählten Diagrammtyp müssen Sie eventuell mithilfe des Dialogfelds "Diagrammeinstellung" Anpassungen an einem Schnelldiagramm vornehmen.
Sie können die Einstellungen im Diagramm-Inspektor rechts festlegen, um das Diagramm zu ändern. Die Vorschau hilft bei der effizienten Arbeit im Dialogfeld "Diagrammeinstellung". Informationen finden Sie unter Verwenden der Diagrammvorschau..
Hinweis FileMaker Pro stellt standardmäßig die Datensätze der Ergebnismenge im Diagramm dar. Um die Quelle der dargestellten Daten zu ändern, klicken Sie im Diagramm-Inspektor auf Datenquelle und wählen Sie für Diagrammdaten die Option Aktueller Datensatz (getrennte Daten) oder Bezugsdatensätze. Weitere Informationen finden Sie unter Angeben der Datenquelle für ein Diagramm.
|
Geben Sie für Titel einen Diagrammtitel ein bzw. ändern Sie den Diagrammtitel oder klicken Sie auf
|
|
|
Diagrammtyp wählen und Datenserie angeben
|
Siehe Säulen-, Balken-, Linien- und Flächendiagramme (einschließlich gestapelte Säulen- und Balkendiagramme sowie Positive/Negativ-Diagramme), Kreisdiagramme oder Streuungs- und Blasendiagramme.
Hinweis Sie können ein Streuungs- oder Blasendiagramm als Schnelldiagramm beginnen, aber Sie müssen die Diagrammeinstellungen im Dialogfeld "Diagrammeinstellung" ändern.
|
|
Datenbeschriftungen ändern, Marken ein-/ausblenden und Markenskala festlegen (falls zutreffend) sowie Daten formatieren
|
|
|
Farbschema, Legende oder Schriften im Diagramm ändern
|
Klicken Sie im Diagramm-Inspektor auf Stile und schlagen Sie Informationen unter Ändern des Erscheinungsbilds für ein Diagramm nach.
|
|
Geben Sie den Datentyp für das Diagramm an (Datensätze in der Ergebnismenge, getrennte Datensätze oder Bezugsdatensätze)
|
Klicken Sie im Diagramm-Inspektor auf Datenquelle und schlagen Sie Informationen unter Angeben der Datenquelle für ein Diagramm nach.
|
|
6.
|
Wenn Ihr Diagramm Statistikdaten enthält, können Sie auf das Menü Statistik im Diagramm-Inspektor klicken und einen anderen Statistiktyp wählen. Informationen finden Sie unter Statistiktypen für Diagramme.
|
|
Das Diagramm drucken
|
|
|
Das Diagramm in einem neuen Layout speichern
|
Sie müssen über die entsprechende Berechtigung verfügen, um ein Schnelldiagramm in einem Layout zu speichern. Informationen finden Sie unter Erläuterung von Konten, Berechtigungen und erweiterten Zugriffsrechten.
|
|
Später über das Layout-Einblendmenü auf das Diagramm zugreifen
|
Wenn Sie In Layout-Menüs aufnehmen markiert lassen, können Sie über das Menü Layouts > Gehe zu Layout oder das Dialogfeld "Layouts verwalten" das Diagramm im Layoutmodus anzeigen. Informationen finden Sie unter Verwalten von Layouts.
|
Hinweis Wenn FileMaker Pro für das Diagramm ein Statistikfeld erstellen muss, wird dieses Feld der aktuellen Tabelle hinzugefügt, sobald Sie das Diagramm in einem Layout speichern. Wenn Sie das Diagramm später drucken und nicht in einem Layout speichern, erstellt FileMaker Pro das Statistikfeld nicht in der Datenbank.
|
8.
|
Falls Sie das Diagramm nach dem Drucken nicht speichern möchten, klicken Sie auf Abbrechen, um das Dialogfeld "Diagrammeinstellung" zu schließen.
|