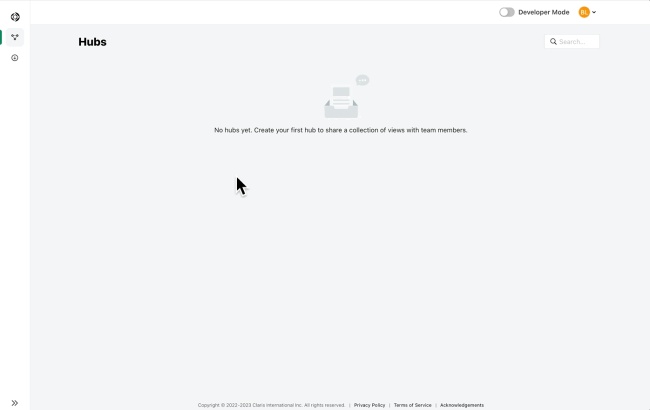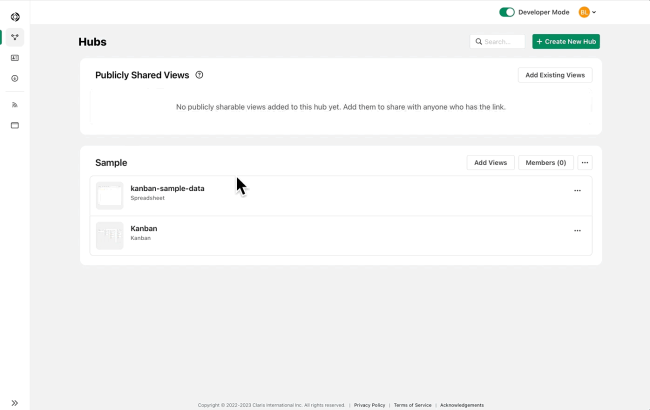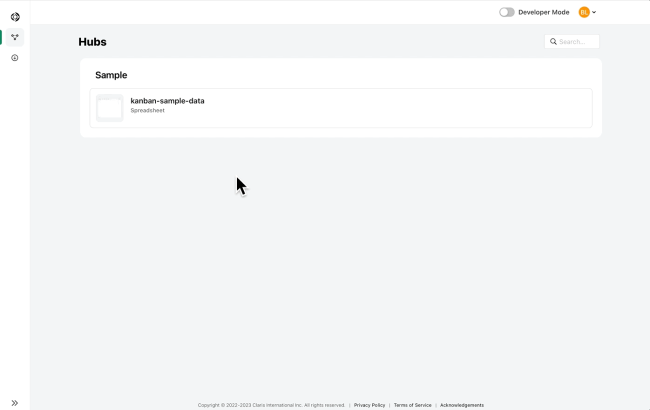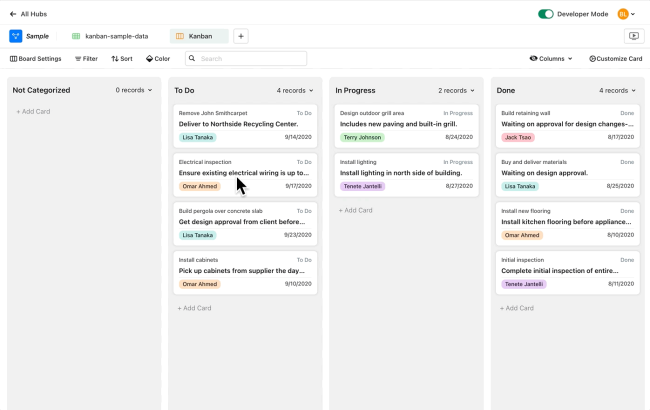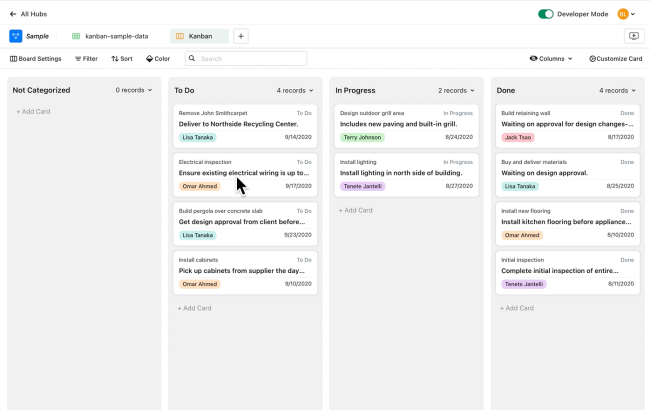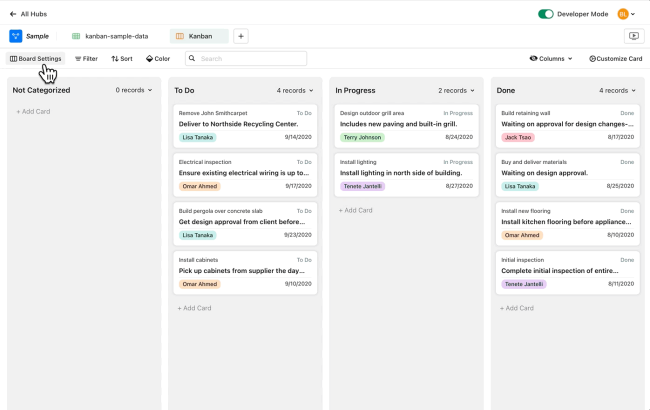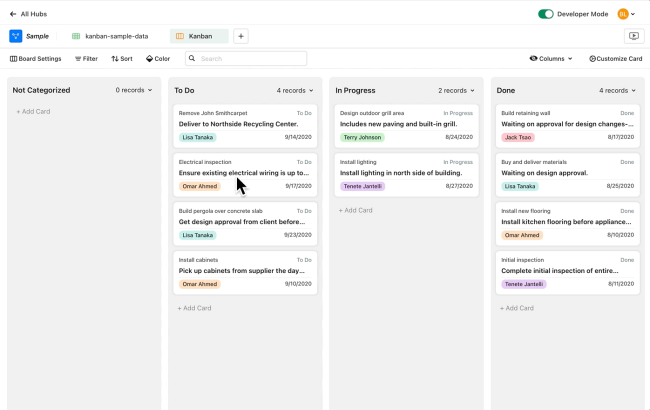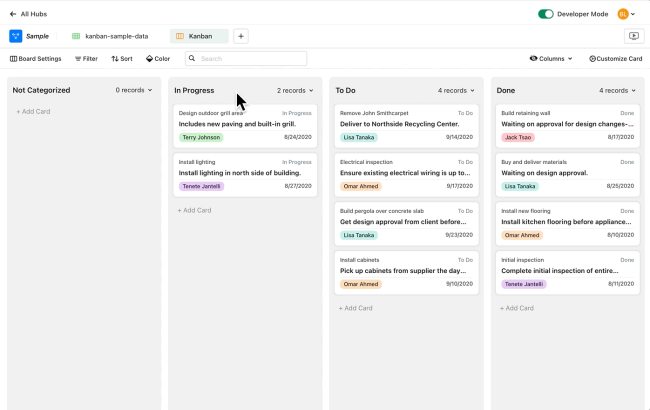快速开始:看板
在 Claris Studio 中,您可以使用看板视图以列和卡片的方式组成任务。这样便于跟踪项目中任务的进度。
看板视图中的列基于单选字段或下拉字段的值。每张卡片都是一条记录,就像每行都是电子表格视图中的记录一样。看板有四个默认列:未分类、待处理、进行中和已完成,但可以根据您的项目需求进行自定义。
使用以下任一选项创建电子表格:
-
从零开始创建看板。
-
使用现有视图中的数据来创建看板。
从零开始创建看板视图
-
请前往 Claris Studio 并打开开发者模式(如果尚未打开的话)。
-
在“活动中心”页面上,找到您想在其中创建看板视图的现有活动中心。
如果您还没有任何活动中心,请单击新建活动中心,并为新的活动中心命名。
-
在活动中心中,单击 + 添加新视图。
-
选择看板,然后单击下一步。
-
对于“名称”,请为看板视图提供名称。
-
对于“视图数据源于”,请选择新建,然后单击创建。
新看板视图将会打开,供您自定义设置。
试用看板
现在您已经创建了第一个看板,可以尝试一些很酷的任务。
-
在 Claris Studio 中,关闭开发者模式。
-
打开看板,然后单击 + 添加记录。
-
填写新卡片的详细信息。
-
如果您想更新任何卡片,请单击该卡片,或右键单击卡片并选择展开记录。
-
将卡片从一列拖到另一列。
这会改变此卡的“状态”字段中的值,因为“状态”字段是用于将卡片分组为列的默认字段。
-
将列中的卡片拖到同一列中的新位置,或右键单击卡片并选择移至顶部或移至底部。
使用现有视图中的数据来创建看板
如果您有其他视图,可以使用相同的数据创建看板视图。
使用其他视图创建看板视图:
-
打开开发者模式(如果尚未打开的话)。
-
在左窗格中,单击
活动中心。
-
查找包含您现有视图的活动中心。在该活动中心中,单击 + 添加新视图。
-
选择看板,然后单击下一步。
-
对于“名称”,请为看板视图提供名称。
-
对于“视图数据源于”,选择您要用于看板的视图,然后单击创建。
新看板视图将会打开。
-
在更新看板图对话框中,对于看板列,指定一个用于将卡片分组到列的字段。对于选择字段以分组卡片,选择现有的单选字段或下拉字段,或单击 + 添加字段以新建要使用的单选字段。
自定义看板图
您团队中的任何人都可以通过以下操作自定义您的看板。
| 目的 | 执行此操作 |
| 对卡片进行颜色编码 |
单击颜色,单击添加颜色,选择颜色,然后单击 |
| 选择要显示的卡片 |
单击筛选,然后单击添加条件以设置要显示的记录的条件。 |
| 搜索特定文本或数据 | 在搜索框中输入文本或数据。 |
| 更改卡片的排序顺序 | 单击排序 > 添加规则。 选择用于对卡片进行排序的字段,并选择排序顺序。 |
作为团队管理员,如果开发者模式处于打开状态,您还可以自定义看板板以执行以下操作。
| 目的 | 执行此操作 |
| 选择字段以分组卡片 |
单击板块设置。 对于选择字段以分组卡片,选择现有的单选字段或下拉字段,或单击 + 添加字段以新建要使用的单选字段。 |
| 更改卡片大小 | 单击板块设置,然后选择您偏好的大小。卡片越大,您可以选择在每张卡片中显示的字段就越多。 |
| 编辑您的记录字段设置 | 单击卡片,或右键单击卡片后选择展开记录。 |
| 在您的卡片(记录)中添加新字段 |
单击卡片,或右键单击卡片,然后选择展开记录。向下滚动并选择 + 添加新字段。 |
| 显示或隐藏卡片的字段 | 单击自定义卡片。 选择要显示或隐藏的字段。 |
| 在板上显示或隐藏列 | 单击列。 选择要显示或隐藏的列。 |
| 添加新列 | 单击列顶部的 |
| 删除列 |
单击列顶部的 删除一列不会删除该列中的卡片。它会将卡片移动到“未分类”列并删除该列。 |
| 重新组织列 |
将列拖动到新位置。 |
后续步骤
-
尝试将您自己的数据带入看板视图:
-
在电子表格视图中,从 CSV 文件导入数据。请参阅快速开始:电子表格。
-
当创建看板视图时,对于“视图数据源于”选择包含数据的电子表格。请参阅使用现有视图中的数据来创建看板。
-
-
要直观地跟踪任务日期,请尝试创建使用与看板视图相同数据的时间轴或日历视图。
-
有关处理项目信息的更多方法,请尝试项目管理的初始视图。请参阅使用 Claris Studio 初始视图进行项目管理。