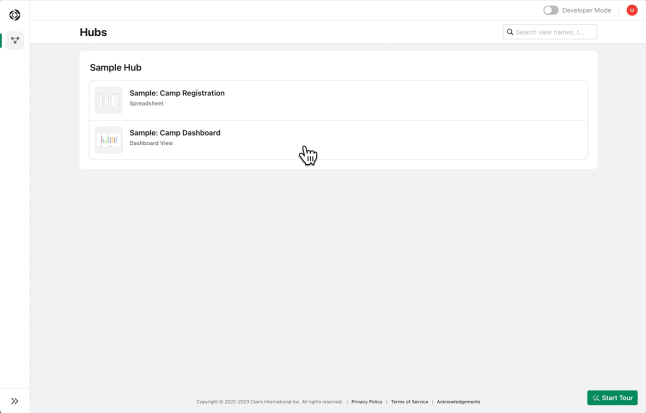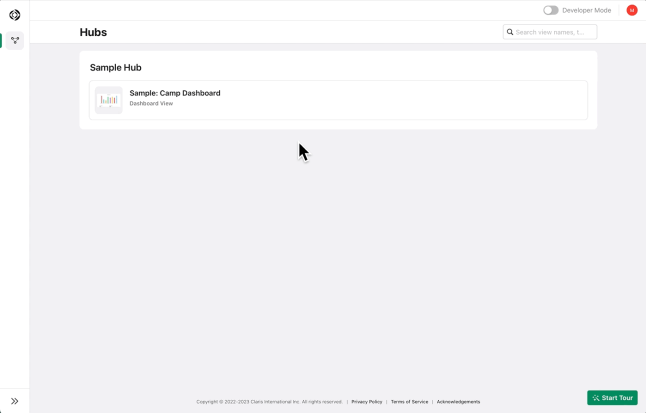快速开始:电子表格
如果您想使用熟悉的行和列处理数据,您可以使用电子表格视图。在电子表格视图中,列显示字段,行显示记录。您可以对数据进行排序、筛选、分组、绘图和汇总。您还可以将数据从 CSV 文件导入电子表格或将电子表格下载为 CSV 文件。
使用以下选项之一创建电子表格:
-
从零开始创建电子表格。
-
使用现有视图中的数据来创建电子表格。
-
导入 CSV 文件以创建电子表格。
从零开始创建电子表格
从零开始创建电子表格:
-
请前往 Claris Studio 并打开开发者模式(如果尚未打开的话)。
-
在“活动中心”页面上,找到您想在其中创建电子表格视图的现有活动中心。
如果您还没有任何活动中心,请单击新建新活动中心,并为新的活动中心命名。
-
在活动中心中,单击 + 添加新视图。
-
选择电子表格,然后单击下一步。
-
对于“名称”,请为电子表格视图提供名称。
-
对于“视图数据源于”,请选择新建,然后单击创建。
新电子表格将会打开,供您进行编辑。
-
单击最后一列旁边的
按钮以添加新列(字段),并单击最后一行下方的
按钮以添加新行(记录)。
使用现有视图中的数据来创建电子表格
如果您在同一个活动中心中已经有了其他视图,您可以使用相同的数据轻松创建电子表格视图。
注释 表单视图会自动创建关联的电子表格视图。请参阅快速开始:表单。
要使用同一活动中心中的另一个视图创建电子表格视图:
-
打开开发者模式(如果尚未打开的话)。
-
在左窗格中,单击
活动中心。
-
查找包含您现有视图的活动中心。在该活动中心中,单击 + 添加新视图。
-
选择电子表格,然后单击下一步。
-
对于“名称”,请为电子表格视图提供名称。
-
对于“视图数据源于”,请选择使用现有数据的视图或视图集合。
如果您看不到现有视图,可能需要取消当前操作,然后将该视图添加到此活动中心,再进行操作。
-
单击创建。
新电子表格将会打开,供您进行编辑。
导入 CSV 文件以创建电子表格
如果您在 CSV 文件中有数据,可以将数据导入电子表格。
通过导入 CSV 文件创建电子表格:
-
请前往 Claris Studio 并打开开发者模式(如果尚未打开的话)。
-
在“活动中心”页面上:
-
将鼠标悬停在电子表格上打开现有电子表格视图,然后单击
编辑视图。在电子表格栏中,单击操作表 > 导入 CSV 文件。
-
或者,单击 + 添加新视图旁边的
,然后选择使用 CSV 文件添加新电子表格以导入新的电子表格视图。
-
-
将您的 CSV 文件拖到对话框中,或在对话框中点击并选择 CSV 文件。
“导入 CSV 文件”对话框显示 Claris Studio 和 CSV 文件中的字段列表。如果您要导入到没有字段的现有电子表格中,请单击创建字段以根据 CSV 文件的第一行创建字段。
-
在 Claris Studio 列表的“字段”中,确保选中要导入的每个字段旁边的复选框,并且该字段与 CSV 文件中的正确字段匹配。
-
在 Claris Studio 列表的“字段”中,打开每个字段的下拉菜单,并根据需要更改字段名称或字段类型。
例如,如果字段是电子邮件地址,请为“字段类型”选择电子邮件。
-
确认一切无误后,单击导入。
您的 Claris Studio 电子表格现在包含来自 CSV 文件的数据。
后续步骤
-
尝试排序、筛选、分组、添加颜色或搜索数据,从而获得您所需要的数据。
-
要让数据直观化,请在电子表格栏中单击创建仪表盘并轻松地绘制数据图表。在创建仪表盘时,则会出现另一个与电子表格具有相同数据的视图。然后,您可以编辑仪表盘视图,并添加更多图表、汇总和筛选。
-
要导出电子表格,请在电子表格栏中单击操作表 > 以 CSV 格式下载。