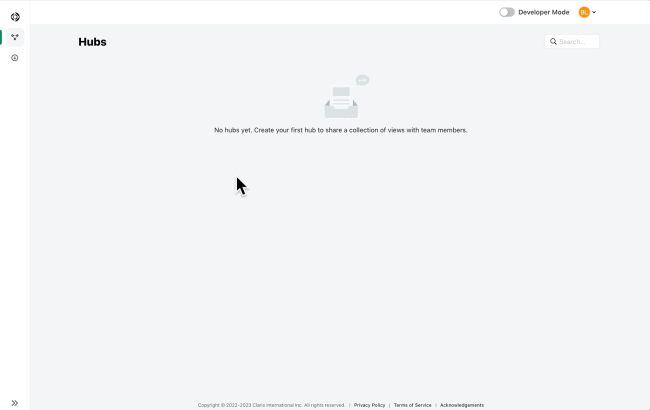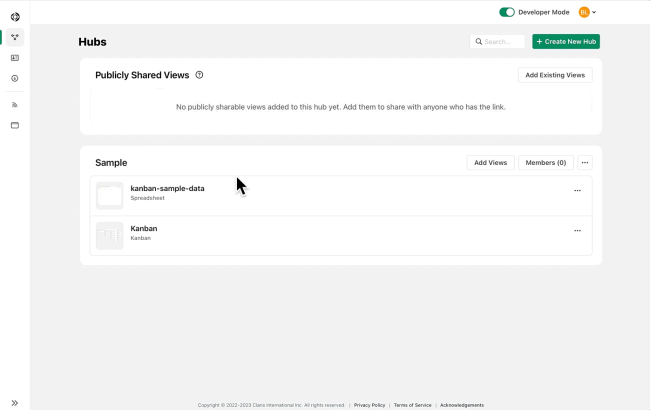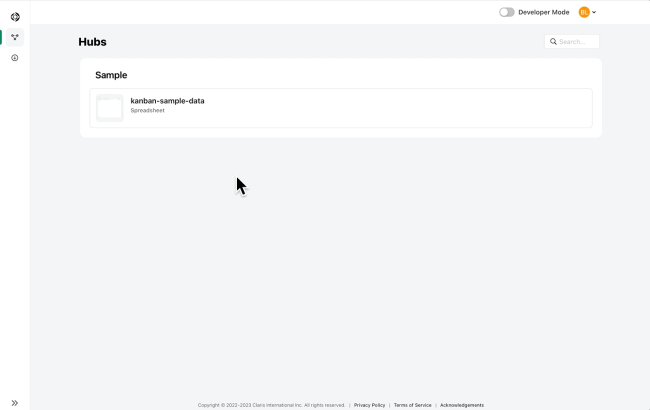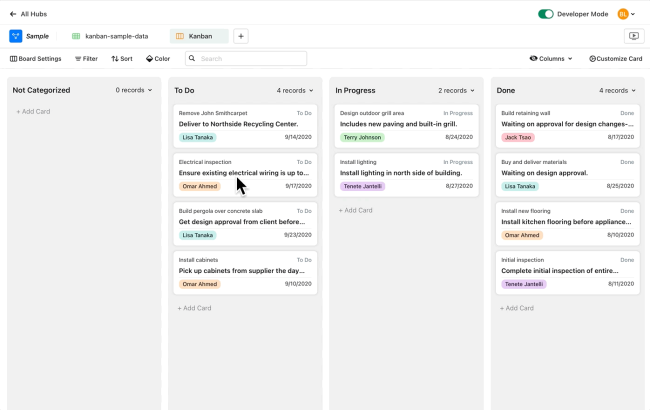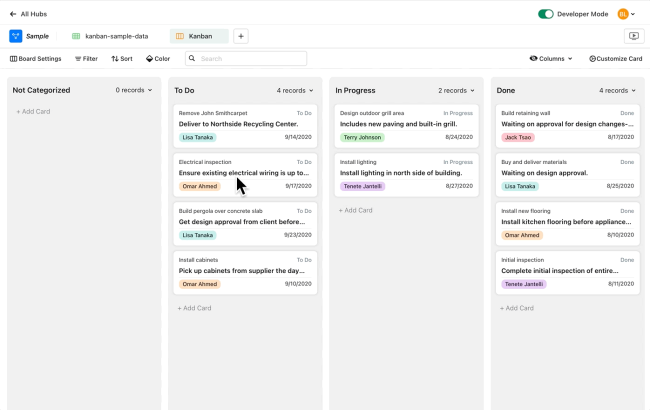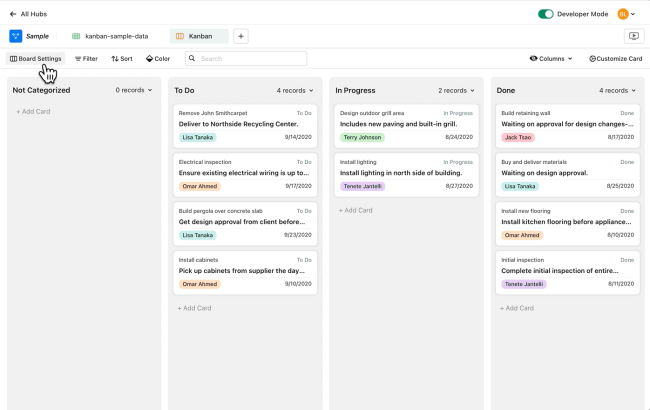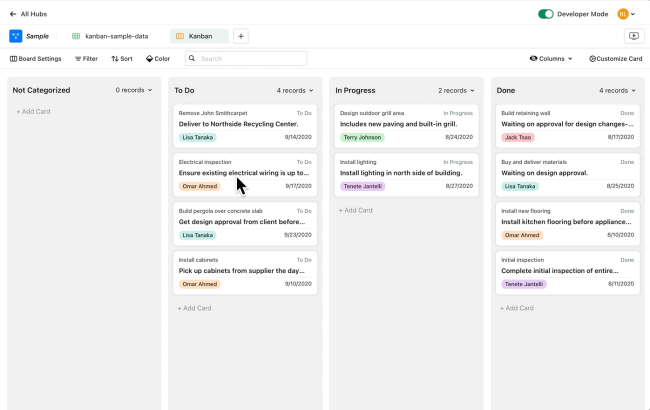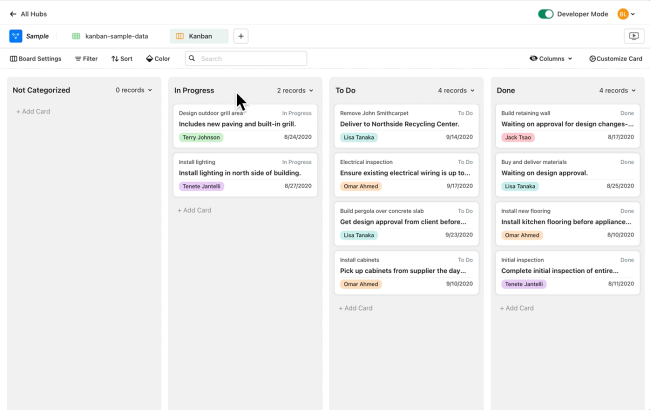Início rápido: Kanbans
No Claris Studio, você pode usar uma exibição de kanban para organizar tarefas em colunas e cartões. Assim, você poderá acompanhar o progresso das tarefas em seu projeto.
As colunas na exibição de kanban se baseiam nos valores de um campo de escolha única ou suspenso. Cada cartão é um registro, da mesma forma que cada linha é um registro em uma exibição de planilha. Seu kanban tem quatro colunas padrão: Não categorizado, A fazer, Em andamento e Concluído, mas elas podem ser personalizadas de acordo com as necessidades do seu projeto.
Use uma destas opções para criar um kanban:
-
Criar um kanban do zero.
-
Usar os dados em uma exibição existente para criar um kanban.
Criar uma exibição de kanban do zero
-
Acesse Claris Studio e ative o Modo de desenvolvedor, se ainda não estiver ativado.
-
Na página Hubs, localize um hub existente no qual você gostaria de criar uma exibição de kanban.
Se você ainda não tiver nenhum hub, clique em Criar novo hub e dê um nome ao seu novo hub.
-
No seu hub, clique em + Adicionar novas exibições.
-
Escolha Kanban e clique em Próximo.
-
Em Nome, dê um nome para sua exibição de kanban.
-
Para Dados para exibição, escolha Criar nova e clique em Criar.
A nova exibição de kanban será aberta, pronta para você personalizar as configurações.
Experimente seu kanban
Agora que você criou seu primeiro kanban, poderá experimentar algumas tarefas legais.
-
Em Claris Studio, desative o Modo de desenvolvedor.
-
Abra o kanban e clique em + Adicionar registro.
-
Preencha os detalhes do seu novo cartão.
-
Se você quiser atualizar qualquer um dos seus cartões, clique no cartão, ou clique com o botão direito do mouse no cartão e escolha Expandir registro.
-
Arraste um cartão de uma coluna para outra.
Isso altera o valor no campo Status do cartão, pois esse é o campo padrão usado para agrupar cartões em colunas.
-
Arraste um cartão em uma coluna para um novo local na mesma coluna, ou clique com o botão direito do mouse em um cartão e escolha Mover para cima ou Mover para baixo.
Usar os dados em uma exibição existente para criar um kanban
Se você já tiver uma exibição, poderá criar facilmente uma exibição de kanban usando os mesmos dados.
Para criar uma exibição de kanban usando outra exibição:
-
Ative o Modo de desenvolvedor se ele estiver desativado.
-
No painel esquerdo, clique em
Hubs.
-
Encontre o hub que contém sua exibição existente. No hub, clique em + Adicionar novas exibições.
-
Escolha Kanban e clique em Próximo.
-
Em Nome, dê um nome para sua exibição de kanban.
-
Para Dados para exibição, escolha a exibição que deseja usar para seu kanban e clique em Criar.
A nova exibição de kanban será aberta.
-
Na caixa de diálogo Atualizar quadro kanban, para Colunas kanban, especifique um campo a ser usado para agrupar cartões em colunas. Para Selecionar um campo para agrupar cartões, selecione um campo de escolha única ou suspenso existente, ou clique em + Adicionar campo para criar um novo campo de escolha única.
Personalize seu quadro kanban
Qualquer pessoa da sua equipe pode personalizar seu quadro kanban para fazer o seguinte:
| Para | Faça isso |
| Codificar seus cartões por cores |
Clique em Cor, clique em Adicionar cor, escolha uma cor e clique em |
| Escolha quais cartões mostrar |
Clique em Filtrar e, em seguida, clique em Adicionar condição para definir as condições com base nas quais os registros devem ser mostrados. |
| Procurar texto ou dados específicos | Digite o texto ou os dados na caixa de pesquisa. |
| Alterar a ordem de classificação dos cartões | Clique em Classificar > Adicionar regra. Selecione os campos para classificar os cartões e escolha a ordem de classificação. |
Como gerente de equipe, se o modo de desenvolvedor estiver ativado, você também poderá personalizar seu quadro kanban para fazer o seguinte:
| Para | Faça isso |
| Selecione um campo para agrupar cartões |
Clique em Configurações do quadro. Para Selecionar um campo para agrupar cartões, selecione um campo de escolha única ou suspenso existente, ou clique em + Adicionar campo para criar um novo campo de escolha única. |
| Mudar o tamanho do cartão | Clique em Configurações do quadro e selecione o tamanho desejado. Quanto maior o tamanho do cartão, mais campos você poderá escolher para mostrar em cada cartão. |
| Editar as configurações de campo de registro | Clique no cartão, ou clique com o botão direito do mouse no cartão e escolha Expandir registro. |
| Adicione um novo campo aos seus cartões (registros) |
Clique em um cartão, ou clique com o botão direito do mouse em um cartão e escolha Expandir registro. Role para baixo e selecione + Adicionar novo campo. |
| Mostrar ou ocultar campos para cartões | Clique em Personalizar cartão. Escolha os campos para mostrar ou ocultar. |
| Mostrar ou ocultar colunas no quadro | Clique em Colunas. Escolha as colunas para mostrar ou ocultar. |
| Adicionar uma nova coluna | Clique em |
| Excluir uma coluna |
Clique em Excluir uma coluna não exclui os cartões dela. Eles serão movidos para a coluna Não categorizados e exclui a coluna. |
| Reorganizar uma coluna |
Arraste uma coluna para um novo local. |
Próximos passos
-
Tente adicionar seus próprios dados a uma exibição de kanban:
-
Em uma exibição de planilha, importe seus dados de um arquivo CSV. Consulte Início rápido: Planilhas.
-
Ao criar uma exibição kanban, em Dados para exibição, escolha a planilha que contém os dados. Consulte Usar os dados em uma exibição existente para criar um kanban.
-
-
Para acompanhar visualmente as datas das suas tarefas, tente criar exibições de linha do tempo ou calendário que usem os mesmos dados da sua exibição de kanban.
-
Para ver mais maneiras de trabalhar com as informações do projeto, experimente as exibições iniciais para gerenciamento de projetos. Consulte Gerenciamento de projetos com exibições iniciais do Claris Studio.