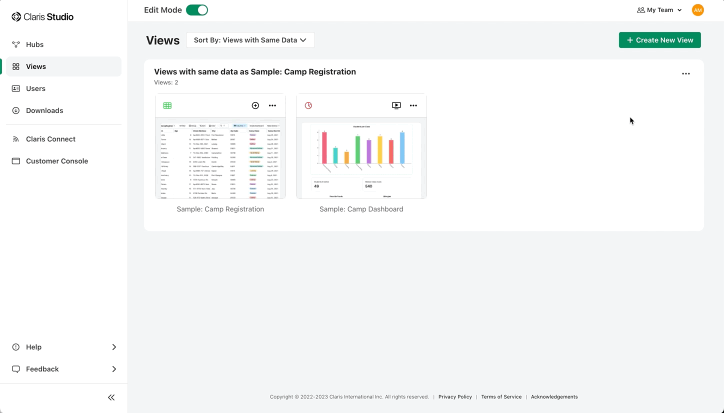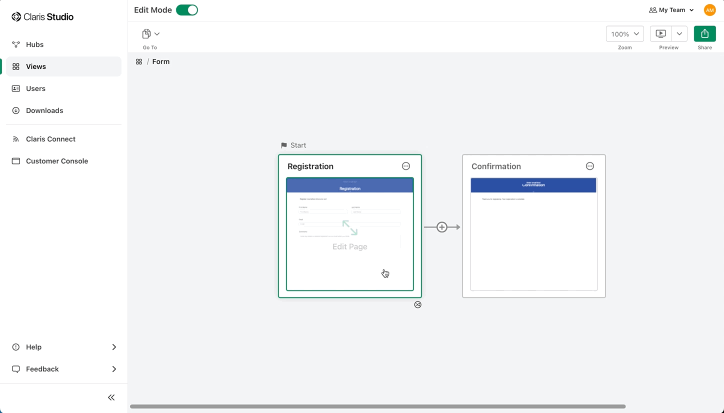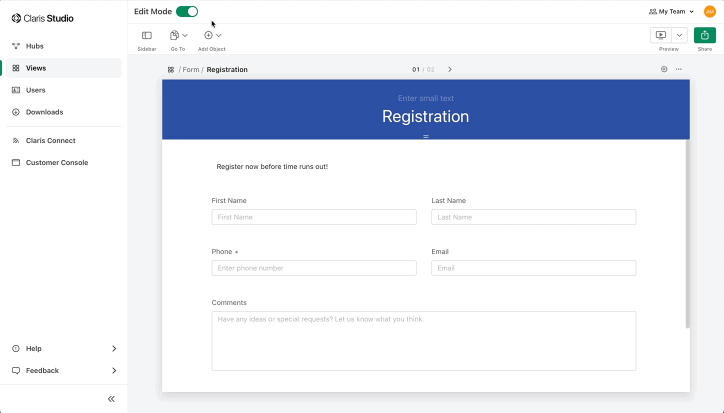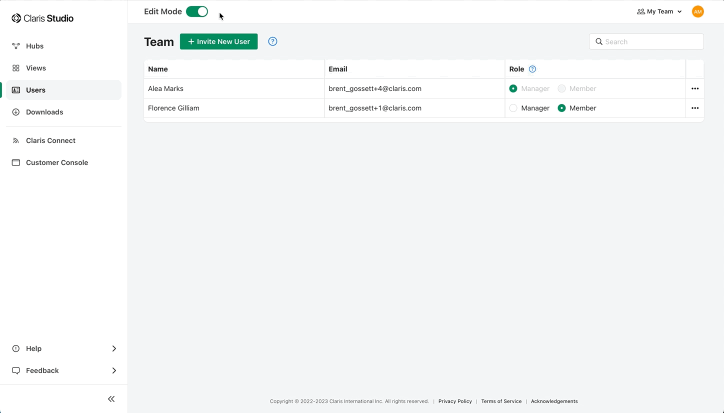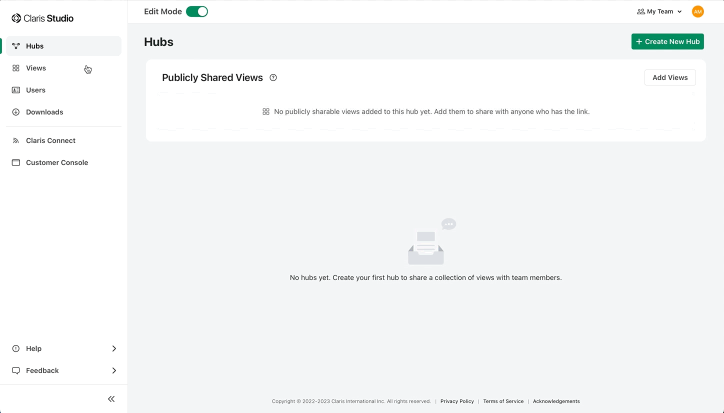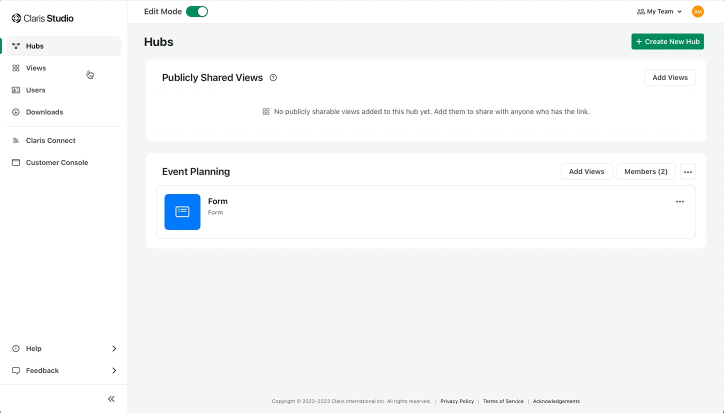Snel aan de slag: Formulieren
In Claris Studio is een formulierweergave een webformulier met meerdere pagina's dat u kunt aanpassen en vervolgens kunt delen met anderen, hetzij met gebruikers in uw team, hetzij met iedereen die de koppeling heeft (geen aanmelding vereist). Wanneer gebruikers het formulier invullen en hun antwoorden verzenden, kunt u de gegevens bekijken zonder de formulierweergave te verlaten.
Enkele geweldige manieren om formulieren te gebruiken, zijn registratie voor evenementen (seminars, zomerkampen), opiniepeilingen en feedback van klanten.
Een formulierweergave maken
-
Ga naar Claris Studio en schakel de Ontwikkelaarsmodus in als deze nog niet is ingeschakeld.
-
Zoek op de pagina Hubs een bestaande hub waarin u een formulierweergave wilt maken.
Als u nog geen hubs hebt, klikt u op Nieuwe hub maken en geeft u uw nieuwe hub een naam.
-
Klik in uw hub op + Nieuwe weergaven toevoegen.
-
Kies Formulier en klik vervolgens op Volgende.
-
Geef onder Naam een naam op voor uw formulierweergave.
-
Selecteer bij Gegevens voor weergave Nieuwe maken en klik vervolgens opMaken.
Nu wordt uw formulierweergave geopend en ziet u twee pagina's op het canvas (alle formulieren hebben minimaal twee pagina's). Van hieruit kunt u de namen van deze pagina's wijzigen en meer pagina's ertussen toevoegen.
Boven de formulierpagina's bevinden zich de tabbladen Formulier en Antwoorden. U kunt op deze tabbladen klikken om te wisselen tussen het ontwerpen van een formulier en het weergeven van de antwoordgegevens. We zullen het tabblad Reacties later bespreken.
-
Klik in uw formulierweergave op het canvas op de eerste pagina (Startpagina).
Uw formulier aanpassen
Maak uw eigen formulierweergave: voeg velden of andere objecten toe aan de pagina's, bewerk de koptekst (voeg bijvoorbeeld een logo en een achtergrondafbeelding toe), geef de pagina's een nieuwe naam, voeg pagina's toe en meer. Laten we eerst eens een paar velden toevoegen.
-
Klik in uw formulierweergave op de Startpagina op het canvas om deze te bewerken.
-
Klik in de werkbalk op
Object toevoegen en sleep vervolgens onder Veldobjecten Korte tekst naar de pagina.
De groene indicatoren geven aan waar het veldobject komt te staan wanneer u het neerzet.
-
Selecteer het veldobject en klik op
in de werkbalk als het deelvenster Eigenschappen aan de rechterkant niet is geopend.
Hier kunt u de standaardnaam van het veld wijzigen in iets dat voor u meer betekenis heeft, bijvoorbeeld van Korte tekst in Voornaam. Veldnamen worden ook weergegeven in de kolommen van een spreadsheetweergave en op andere plaatsen in Claris Studio waar u een bestaand veld kiest.
Let op dat het weergavelabel van het veldobject ook is gewijzigd zodat het overeenkomt met de nieuwe veldnaam. Het veldlabel is wat gebruikers zien wanneer ze het formulier invullen. Als u wilt dat gebruikers iets anders zien dan de veldnaam, kunt u het weergavelabel bewerken in het veldobject of in het deelvenster Eigenschappen. (Wijzigingen in een veldnaam zijn ook van toepassing op het weergavelabel tot de eerste keer dat u het weergavelabel bewerkt, daarna zijn ze onafhankelijk.)
-
Ga zo nodig door met het toevoegen van veldobjecten.
Bijvoorbeeld:
-
Voeg nog een veld Korte tekst toe en noem het Achternaam.
-
Voeg een veld Telefoon toe.
-
Voeg een veld E-mail toe.
Zie hoe objecten bewegen om ruimte te maken voor een nieuw object. U kunt maximaal drie objecten op een rij plaatsen en zoveel rijen als u wilt verderop op de pagina.
-
-
Als u wilt dat gebruikers een veld moeten invullen voordat ze het formulier kunnen verzenden (laten we voor deze oefening het veld Telefoon gebruiken), selecteert u Vereist in het deelvenster Eigenschappen.
Probeer uw formulier uit
Nu u uw eerste formulier hebt, probeert u het zelf uit.
-
Klik in uw formulierweergave op
om deze te openen.
De formulierweergave wordt geopend in een nieuw webbrowsertabblad of -venster waarin de ontwikkelaarsmodus is uitgeschakeld.
-
U kunt nu het formulier invullen.
Zie hoe de velden E-mail en Telefoon u waarschuwen als wat u hebt ingevoerd niet lijkt op een geldig e-mailadres of telefoonnummer. En als u het veld Telefoon leeg laat wanneer u het formulier probeert te verzenden, wordt u eraan herinnerd dat een telefoonnummer verplicht is (omdat u de optie Vereist in het veld Telefoon hebt gekozen).
-
Als u klaar bent, klikt u op Verzenden.
Uw gegevens worden verzonden en de laatste pagina van uw formulier wordt weergegeven. In het standaardformulier is dit de bevestigingspagina.
-
Om terug te gaan naar waar u was, kunt u gewoon het nieuwe tabblad of venster sluiten.
Als u uw ingediende gegevens nu wilt zien, gaat u verder naar Waar zijn mijn formuliergegevens?.
Gebruikers uitnodigen voor uw team
Voordat u uw formulier kunt delen met teamleden, moet u enkele gebruikers uitnodigen voor uw team.
-
Klik op Alle hubs, schakel de Ontwikkelaarsmodus in (als deze nog niet is ingeschakeld) en klik vervolgens op
Gebruikers in het linkerdeelvenster.
-
Klik op Nieuwe gebruiker uitnodigen, voer het e-mailadres en de naam in en klik vervolgens op Verzenden.
Er wordt een e-mail naar deze gebruiker verzonden met een koppeling om lid te worden van uw team. Totdat ze op die koppeling in de e-mail klikken, worden ze weergegeven als "In behandeling" in de lijst met gebruikers.
Een nieuwe gebruiker is standaard een teamlid, zoals wordt weergegeven in de kolom Rol. Teamleden kunnen formulieren invullen en andere weergaven gebruiken die via hubs met hen worden gedeeld, maar ze kunnen geen weergaven maken of bewerken. Laat voor deze oefening de rol gewoon staan op Lid.
-
Herhaal de bovenstaande stappen voor elke gebruiker die u wilt toevoegen.
Uw formulier delen met teamleden
Nu kunnen uw teamleden uw formulier invullen. Teamleden kunnen alleen uw formulier invullen en gegevens verzenden. Ze kunnen het formulier zelf niet bewerken. Als u uw formulier alleen wilt delen met teamleden, voegt u uw formulierweergave toe aan een hub. Beschouw een hub als een benoemde map waaraan u weergaven toevoegt en waartoe bepaalde teamleden toegang hebben.
Laten we uw formulier toevoegen aan de hub die u eerder hebt gemaakt en vervolgens de teamleden toevoegen met wie u het wilt delen.
-
Klik op
Hubs in het linkerdeelvenster en schakel de Ontwikkelaarsmodus in als dit nog niet is gebeurd.
-
Klik in de hub die u eerder hebt gemaakt op Leden, selecteer elk lid aan wie u toegang wilt verlenen en klik vervolgens op Bijwerken.
Alle teamleden die u aan de hub toevoegt, kunnen dit formulier openen en invullen.
Onthoud het volgende: Alle weergaven die u later aan deze hub toevoegt, zijn ook toegankelijk voor deze teamleden.
De volgende keer dat de teamleden die u hebt toegevoegd de pagina Hubs bezoeken, zien ze uw nieuwe hub en kunnen ze op de formulierweergave klikken om deze in te vullen. Laat hen gewoon weten dat u klaar bent om uw formulier in te vullen.
Uw formulier met iedereen delen
U kunt uw formulier ook delen met iedereen aan wie u de koppeling geeft. Ze hoeven niet in uw team te zitten of zich zelfs maar aan te melden met een Claris ID.
-
Klik in het linkerdeelvenster op
Hubs en schakel de Ontwikkelaarsmodus in als dit nog niet is gebeurd.
-
Klik in de hub Openbaar gedeelde weergaven op Bestaande weergaven toevoegen, selecteer uw formulierweergave en klik vervolgens op Weergaven toevoegen.
Uw formulierweergave wordt nu gedeeld met iedereen die de koppeling heeft.
-
Om de koppeling voor delen te krijgen, klikt u op
in uw formulierweergave en kiest u vervolgens Koppeling kopiëren.
De koppeling voor delen staat nu op uw klembord, om deze in een e-mail te plakken of ergens te plaatsen waar uw formuliergebruikers de koppeling kunnen zien.
Waar zijn mijn formuliergegevens?
In de modus Ontwikkelaar zijn er twee manieren om de gegevens te bekijken die gebruikers via uw formulier indienen:
-
Klik bovenaan de formulierweergave op het tabblad Reacties.
Dit tabblad is een eenvoudig spreadsheet voor het weergeven, zoeken en bewerken van antwoordgegevens. Alleen de velden op de pagina's van de formulierweergave worden weergegeven. Gebruik het tabblad Reacties om snel een update te krijgen van de antwoorden die gebruikers hebben ingediend.
-
Klik op het tabblad Reacties op Spreadsheet maken.
Hierdoor wordt een volledige spreadsheetweergave gemaakt met dezelfde gegevens als de formulierweergave. Deze spreadsheet wordt standaard gemaakt in dezelfde hub als de formulierweergave, zodat u deze kunt openen via de navigatiebalk bovenaan de formulierweergave door te klikken op het tabblad
voor deze spreadsheet. Gebruik deze spreadsheet om meer inzicht te krijgen in uw gegevens door records te filteren, groeperen, sorteren en samen te vatten.
Ongeacht hoe u uw gegevens bekijkt, moet u ten minste één rij zien met de gegevens die u in het formulier hebt ingevoerd (zie Probeer uw formulier uit), of meerdere als andere gebruikers uw formulier hebben ingevuld. En voor elk veld op uw formulier is er een kolom op het tabblad Reacties of in de spreadsheetweergave.
Volgende stappen
U kunt veel doen met de gegevens die u met uw formulier hebt verzameld:
-
In de spreadsheetweergave:
-
Probeer gegevens te sorteren, filteren, groeperen of doorzoeken om precies te krijgen wat u nodig hebt.
-
Als u uw gegevens wilt visualiseren, klikt u op Dashboard maken en kunt u uw gegevens eenvoudig in kaart brengen. Wanneer u een dashboard maakt, wordt dit weergegeven als een andere weergave die dezelfde gegevens gebruikt als de spreadsheet. Vervolgens kunt u de dashboardweergave bewerken en meer grafieken, samenvattingen en filters toevoegen.
-
-
Als u een aangepaste app hebt, hebt u daar toegang tot uw formuliergegevens als een andere tabel en kunt u deze overal in uw app gebruiken. Raadpleeg Werken met een Claris Studio-gegevensbron in FileMaker Pro Help.