빠르게 열기 상자 사용하기
빠르게 열기 상자를 사용하면 FileMaker Pro 맞춤형 App에 빠르게 접근할 수 있으며, 권한에 따라 현재 파일 또는 열려 있는 모든 파일의 레이아웃 및 스크립트에도 빠르게 접근할 수 있습니다. 모든 모드에서 상자에 이름을 입력한 다음, 일치하는 항목을 선택할 수 있습니다. 파일과 레이아웃의 경우, 항목을 선택하면 열립니다. 권한에 따라 스크립트를 선택하면 스크립트를 열거나 실행합니다.
전체 접근 권한이 있는 계정은 현재 파일 또는 열려 있는 모든 파일에서 테이블, 필드 및 테이블 일치 이름을 검색할 수도 있습니다. 이 이름 중 하나를 선택하면 선택한 항목에 대한 데이터베이스 관리 대화상자가 열립니다. 데이터베이스 관리 대화상자가 이미 열려 있는 경우, 빠르게 열기 상자는 현재 파일에서 테이블, 필드 및 테이블 일치 이름만 검색합니다.
빠르게 열기 상자 표시하기:
-
다음 키보드 단축키를 누르십시오.
-
윈도우: Ctrl+K
-
macOS: Command-K
-
-
또는 파일 > 빠르게 열기를 선택하십시오.
항목을 선택하지 않고 빠르게 열기 상자를 닫으려면, Esc(이스케이프) 키를 누르십시오. 윈도우에서는 상자 밖의 아무 곳이나 클릭하여 닫을 수도 있습니다.
빠르게 열기 상자에서 항목 사용하기:
-
찾으려는 것을 입력하십시오. 입력할 때 결과가 목록에 나타납니다.
아래에 표시된 아이콘과 범주 제목은 각 항목의 유형을 나타냅니다. 항목 위치는 그 아래에 표시됩니다.
팁 선택하는 경우,
 (Windows) 또는 현재 파일(macOS) 옵션은 파일 내에 있는 항목(예: 레이아웃 및 스크립트)의 검색 범위를 현재 파일에 있는 항목으로 제한합니다. 열려 있는 모든 파일로 검색 범위를 확장하려면 이 옵션을 선택 해제합니다.
(Windows) 또는 현재 파일(macOS) 옵션은 파일 내에 있는 항목(예: 레이아웃 및 스크립트)의 검색 범위를 현재 파일에 있는 항목으로 제한합니다. 열려 있는 모든 파일로 검색 범위를 확장하려면 이 옵션을 선택 해제합니다. -
항목을 사용하려면 이중 클릭합니다.
또는 화살표 키를 사용하여 항목을 선택한 다음, Enter 키를 누릅니다.
선택
작업

즐겨찾기, 최근 사용 또는 나의 App 윈도우에서 FileMaker Pro 파일을 열거나 열려 있는 파일을 가져옵니다.
즐겨찾기 파일 및 호스트 작업하기 및 클라이언트로서 공유된 파일 열기를 참조하십시오.

현재 모드에서 레이아웃을 엽니다.
팁 새로운 윈도우에서 레이아웃을 열려면, 여는 동안 Alt(Windows) 또는 Option(macOS)을 누르십시오. 아이콘은 이 동작을 표시하도록 바뀝니다.


스크립트 작업공간에서 수정할 수 있는 권한이 있는 스크립트를 엽니다.
팁 수정할 권한이 있는 스크립트를 실행하려면 스크립트를 선택하는 동안 Alt(Windows) 또는 Option(macOS)을 누르십시오. 아이콘은 이 동작을 나타내도록 바뀝니다.
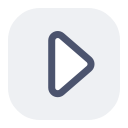
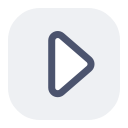
실행만 가능한 권한이 있는 스크립트를 실행합니다.
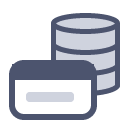
데이터베이스 관리 대화상자의 테이블 탭에 있는 테이블로 이동합니다.1
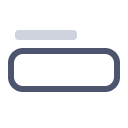
데이터베이스 관리 대화상자의 필드 탭에 있는 필드로 이동합니다.1
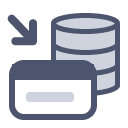
데이터베이스 관리 대화상자의 관계 탭에 있는 테이블 일치로 이동합니다.1
-
테이블, 필드 및 테이블 일치는 사용자 계정에 전체 접근 권한 범위가 할당된 경우에만 검색됩니다.
-
참고
-
macOS: 화면의 아무 곳에서나 빠르게 열기 상자를 드래그할 수 있습니다.
-
빠르게 열기 상자에서 접근할 수 있는 항목을 제어하려면 빠르게 열기 접근 권한 제어하기를 참조하십시오.