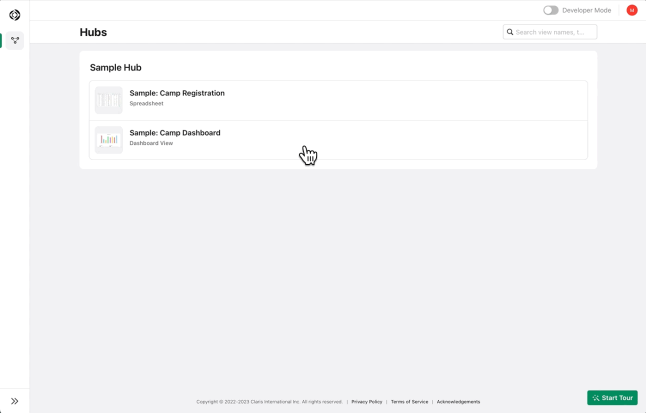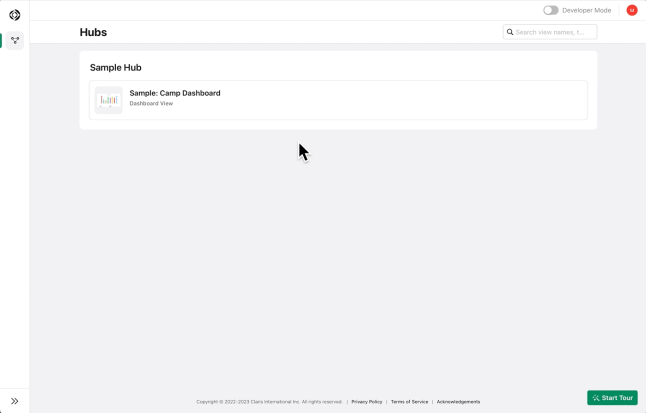クイックスタート: スプレッドシート
スプレッドシートビューを使用すると、使い慣れた行と列を使用してデータを操作することができます。スプレッドシートビューでは、列にはフィールド、行にはレコードが表示されます。データはソート、フィルタ、グループ化、グラフ化、および集計することができます。また、CSV ファイルからスプレッドシートにデータをインポートまたは CSV ファイルとしてスプレッドシートをダウンロードできます。
スプレッドシートを作成するには次のオプションのいずれかを使用します:
-
新規スプレッドシートを作成します。
-
既存のビューのデータを使用してスプレッドシートを作成します。
-
CSV ファイルをインポートしてスプレッドシートを作成します。
新規スプレッドシートの作成
新規スプレッドシートを作成するには:
-
Claris Studio にアクセスして、オンになっていない場合は [開発者モード] をオンにします。
-
[ハブ] ページで、スプレッドシートビューを作成する既存のハブを探します。
まだハブがない場合は、[新規ハブを作成] をクリックして新しいハブに名前を付けます。
-
ハブで、[+ 新規ビューを追加] をクリックします。
-
[スプレッドシート] を選択して [次へ] をクリックします。
-
[名前] にスプレッドシートビューの名前を入力します。
-
[ビューのデータ] で、[新規作成] を選択してから、[作成] をクリックします。
新しいスプレッドシートが開き、編集できるようになりました。
-
最後の列の横にある
ボタンをクリックして新しい列 (フィールド) を追加し、最後の行の下にある
ボタンをクリックして新しい行 (レコード) を追加します。
既存のビューのデータを使用してスプレッドシートを作成する
同じハブにすでに別のビューがある場合は、同じデータを使用してスプレッドシートビューを簡単に作成できます。
メモ フォームビューでは関連するスプレッドシートビューが自動的に作成されます。「クイックスタート: フォーム」を参照してください。
同じハブの別のビューを使用してスプレッドシートビューを作成するには:
-
オンになっていない場合は [開発者モード] をオンにします。
-
左側のパネルで、
[ハブ] をクリックします。
-
既存のビューを含むハブを見つけます。そのハブで、[+ 新規ビューを追加] をクリックします。
-
[スプレッドシート] を選択して [次へ] をクリックします。
-
[名前] にスプレッドシートビューの名前を入力します。
-
[ビューのデータ] で、既存のデータを使用するビューまたはビューのセットを選択します。
既存のビューが表示されない場合は、一度キャンセルしてビューをハブに追加してから続行します。
-
[作成] をクリックします。
新しいスプレッドシートが開き、編集できるようになりました。
CSV ファイルをインポートしてスプレッドシートを作成する
CSV ファイルにデータがある場合、データをスプレッドシートにインポートできます。
CSV ファイルをインポートしてスプレッドシートを作成するには:
-
Claris Studio にアクセスして、オンになっていない場合は [開発者モード] をオンにします。
-
[ハブ] ページで:
-
スプレッドシートの上にポインタを置いて
[ビューを編集] をクリックして既存のスプレッドシートビューを開きます。スプレッドシートバーで、[テーブル処理] > [CSV からインポート] をクリックします。
-
または、[+ 新規ビューを追加] の横の
をクリックしてから、[CSV から新規スプレッドシートを追加] を選択して新しいスプレッドシートビューにインポートします。
-
-
CSV ファイルをダイアログボックスにドラッグするか、ダイアログボックスでクリックして CSV ファイルを選択します。
[CSV からインポート] ダイアログボックスに Claris Studio および CSV ファイルのフィールドの一覧が表示されます。フィールドのない既存のスプレッドシートにインポートする場合は、[フィールドを作成] をクリックすると CSV ファイルの最初の行に基づいて作成されます。
-
[Claris Studio のフィールド] 一覧で、インポートする各フィールドの横にあるチェックボックスが選択されており、フィールドが CSV ファイルの正しいフィールドと一致していることを確認してください。
-
[Claris Studio のフィールド] 一覧で、各フィールドのプルダウンメニューを開き、必要に応じてフィールド名またはフィールドタイプを変更します。
たとえば、フィールドが電子メールアドレスの場合、フィールドタイプの [電子メール] を選択します。
-
設定ができたら、[インポート] をクリックします。
Claris Studio のスプレッドシートに CSV ファイルのデータが含まれるようになりました。
次のステップ
-
データのソート、フィルタ、グループ化、色の追加、または検索で自由にデータを表示できます。
-
データを視覚化するには、スプレッドシートバーの [ダッシュボードを作成] をクリックするとデータを簡単にグラフ化できます。ダッシュボードを作成すると、スプレッドシートと同じデータを使用する別のビューとして表示されます。その後ダッシュボードビューを編集してさらに多くのグラフ、集計、およびフィルタを追加できます。
-
スプレッドシートバーをエクスポートするには、スプレッドシートバーで、[テーブル処理] > [CSV としてダウンロード] をクリックします。