クイックスタート: フォーム
Claris Studio のフォームビューは複数ページの Web フォームで、カスタマイズしてチーム内のユーザまたはリンクでアクセスするユーザと共有できます (サインイン不要) 。ユーザがフォームに入力して回答を送信すると、フォームビューを離れることなくデータを表示できます。
フォームの便利な使用方法として、イベント (セミナー、サマーキャンプ) の登録、世論調査、および顧客からのフィードバックなどがあります。
フォームビューの作成
-
Claris Studio にアクセスして、まだオンになっていない場合は [開発者モード] をオンにします。
-
[ハブ] ページで、フォームビューを作成する既存のハブを探します。
まだハブがない場合は、[新規ハブを作成] をクリックして新しいハブに名前を付けます。
-
ハブで、[+ 新規ビューを追加] をクリックします。
-
[フォーム] を選択して [次へ] をクリックします。
-
[名前] にフォームビューの名前を入力します。
-
[ビューのデータ] で、[新規作成] を選択してから、[作成] をクリックします。
フォームビューが開き、キャンバスに 2 つのページが表示されます (すべてのフォームには少なくとも 2 つのページがあります)。これらのページ名の変更およびページ間にさらにページを追加できます。
フォームページの上部に [フォーム] タブと [回答] タブがあります。これらのタブをクリックしてフォームの設計と回答データの表示を切り替えることができます。[回答] タブについては後ほど説明します。
-
キャンバス上のフォームビューで、最初のページ (開始ページ) をクリックします。
フォームのカスタマイズ
独自のフォームビューを作成: フィールドやその他のオブジェクトをページに追加、ヘッダの編集 (ロゴや背景イメージを追加)、ページの名称変更、ページの追加などを行います。まず、フィールドをいくつか追加してみましょう。
-
フォームビューで、キャンバス上の開始ページをクリックして編集します。
-
ツールバーで、
(オブジェクトを追加) をクリックして、[フィールドオブジェクト] から「テキスト (1 行)」をページにドラッグします。
緑色のインジケータはフィールドオブジェクトをドロップしたときの移動先を示します。
-
フィールドオブジェクトを選択して、右側のプロパティパネルが開いていない場合は、ツールバーの
をクリックします。
ここではフィールドのデフォルト名を「テキスト (1 行)」から「姓」など、ユーザにわかりやすい名前に変更できます。フィールド名はスプレッドシートビューの列や、既存のフィールドを選択する Claris Studio の他の場所にも表示されます。
フィールドオブジェクトの表示ラベルも変更されて新しいフィールド名と一致するようになりました。表示ラベルとはユーザがフォームに入力するときに表示されるものです。フィールド名とは異なるものを表示させる場合は、フィールドオブジェクトまたは [プロパティ] パネルで表示ラベルを編集できます。(フィールド名の変更は表示ラベルにも適用されますが、一度表示ラベルを編集するとそれ以降は適用されません。)
-
必要に応じてフィールドオブジェクトを追加します。
例:
-
別の「テキスト (1 行)」フィールドを追加して「姓」という名前に変更します。
-
「電話」フィールドを追加します。
-
「電子メール」フィールドを追加します。
オブジェクトが移動して新しいオブジェクトのためのスペースを作ります。オブジェクトは 1 行に最大 3 つまで、行はページ上に必要な数を配置できます。
-
-
ユーザにフォームを送信する前にフィールドへの入力を要求するには (ここでは「電話」フィールド)、[プロパティ] パネルで、[必須] を選択します。
フォームを試す
最初のフォームが完成したので、試してみましょう。
-
フォームビューで、
をクリックして開きます。
新しい Web ブラウザタブまたは開発者モードがオフになっているウインドウでフォームビューが開きます。
-
これでフォームに入力できます。
入力した電子メールまたは電話番号が有効でない場合は「電子メール」および「電話」フィールドに警告が表示されます。また「電話」フィールドが空のままフォームを送信すると、電話番号が必須であることが通知されます (「電話」フィールドで [必須] オプションを選択したため)。
-
完了したら、[送信] をクリックします。
データが送信されてフォームの最後のページが表示されます。デフォルトのフォームでは、このページは確認ページです。
-
元の場所に戻るには、新しい Web ブラウザタブまたはウインドウを閉じます。
送信したデータを今すぐ見たい場合は、「フォームデータはどこにありますか?」に進みます。
ユーザをチームに招待する
フォームをチームメンバーと共有する前に、ユーザをチームに招待する必要があります。
-
[すべてのハブ] をクリックして、[開発者モード] をオンにしてから (まだオンになっていない場合)、左側のパネルの
[ユーザ] をクリックします。
-
[新しいユーザを招待] をクリックし、電子メールアドレスおよび氏名を入力してから、[送信] をクリックします。
チームに参加するためのリンクが記載された電子メールがこのユーザに送信されます。電子メール内のそのリンクをクリックするまで、ユーザ一覧には「保留中」と表示されます。
デフォルトでは、新しいユーザは [役割] 列にチームメンバーと表示されます。チームメンバーはフォームに入力してハブで共有される他のビューを使用できますが、ビューを作成または編集することはできません。ここでは、役割を [メンバー] のままにしておきます。
-
追加する各ユーザに対してこの手順を繰り返します。
フォームをチームメンバーと共有する
チームメンバーがフォームに入力する準備が整いました。チームメンバーはフォームに入力してデータを送信できますが、フォーム自体を編集することはできません。フォームをチームメンバーとのみ共有するには、フォームビューをハブに追加します。ハブはビューを追加して特定のチームメンバーがアクセスできるようにする名前付きフォルダと考えることができます。
先ほど作成したハブにフォームを追加してから、共有するチームメンバーを追加しましょう。
-
左側のパネルで
[ハブ] をクリックして、まだオンになっていない場合は [開発者モード] をオンにします。
-
先ほど作成したハブで、[メンバー] をクリックしてアクセスを許可する各メンバーを選択してから、[更新] をクリックします。
ハブに追加したすべてのチームメンバーがこのフォームを開いて入力することができます。
これらのチームメンバーは以降このハブに追加するすべてのビューにアクセスできることに注意してください。
追加したチームメンバーが次に [ハブ] ページにアクセスすると、新しいハブが表示されてフォームビューをクリックして入力できます。フォームに入力する準備ができていることを追加したチームメンバーに知らせます。
フォームを任意の相手と共有する
リンクでユーザとフォームを共有することもできます。ユーザはあなたのチームにいる必要はなく、Claris ID でサインインする必要もありません。
-
左側のパネルで
[ハブ] をクリックし、まだオンになっていない場合は [開発者モード] をオンにします。
-
[外部公開ビュー] ハブで [既存のビューを追加] をクリックし、フォームビューを選択してから [ビューを追加] をクリックします。
これでフォームビューがリンクでユーザと共有されるようになります。
-
共有リンクを取得するには、フォームビューで
をクリックしてから、[リンクをコピー] を選択します。
共有リンクがクリップボード上にコピーされ、電子メールに貼り付けたりフォームのユーザが見る場所に投稿できるようになります。
フォームデータはどこにありますか?
開発者モードでは、ユーザがフォームを使用して送信したデータを表示する 2 つの方法があります。
-
フォームビューの上部で、[回答] タブをクリックします。
このタブは回答データを表示、検索、および編集するためのシンプルなスプレッドシートです。フォームビューのページにあるフィールドのみを表示します。[回答] タブを使用してユーザが送信した回答を素早く更新します。
-
[回答] タブで、[スプレッドシートを作成] をクリックします
フォームビューと同じデータを使用する完全なスプレッドシートビューが作成されます。デフォルトでは、このスプレッドシートはフォームビューと同じハブに作成されるため、上部のナビゲーションバーでこのスプレッドシートの
タブをクリックするとフォームビューからアクセスできます。このスプレッドシートを使用して、レコードをフィルタ、グループ化、ソート、および集計することで、データをよりよく把握することができます。
いずれの方法でも、フォームに入力したデータを含む少なくとも 1 つの行と (「フォームを試す」を参照)、他のユーザがフォームに入力した場合は追加の行が表示されます。フォームの各フィールドは、[回答] タブまたはスプレッドシートビューでは列として表示されます。
次のステップ
フォームで収集したデータでできることはたくさんあります:
-
スプレッドシートビューでは:
-
データのソート、フィルタ、グループ化、または検索で必要なデータだけを入手できます。
-
データを視覚化するには、[ダッシュボードを作成] をクリックするとデータを簡単にグラフ化できます。ダッシュボードを作成すると、スプレッドシートと同じデータを使用する別のビューとして表示されます。その後ダッシュボードビューを編集してさらに多くのグラフ、集計、およびフィルタを追加できます。
-
-
カスタム App から別のテーブルとしてフォームデータにアクセスしてカスタム App 内で使用することもできます。FileMaker Pro ヘルプの「Claris Studio データソースの使用」を参照してください。
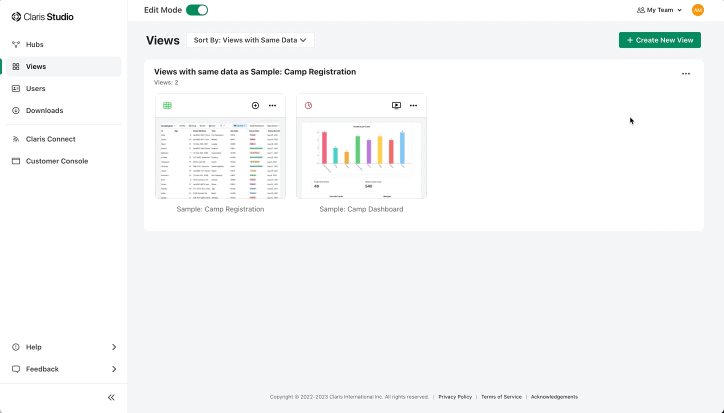
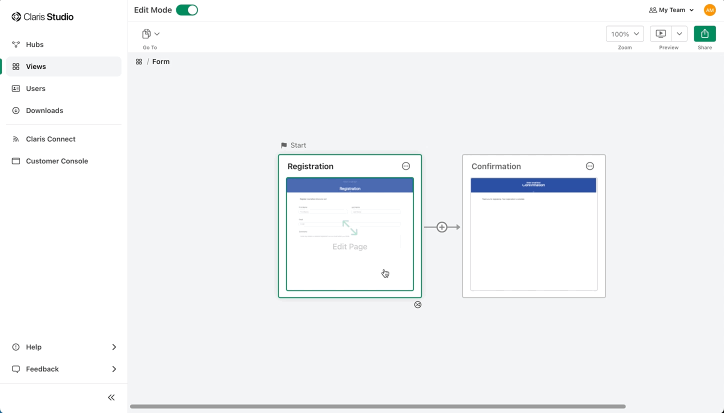
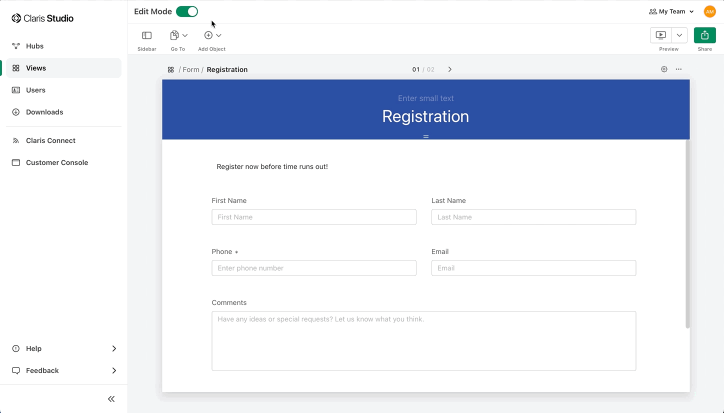
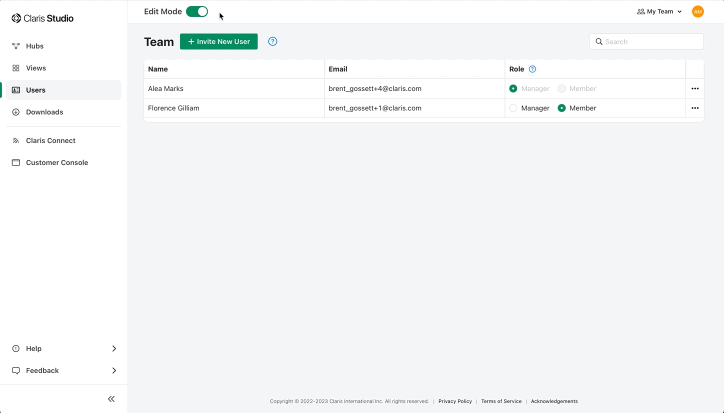
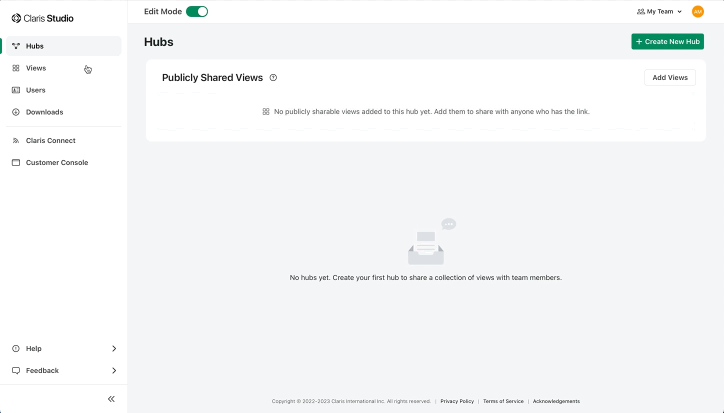
![クリックしてプレイ [外部公開ビュー] ハブにフォームビューを追加してリンクをクリップボードにコピーする](images/qs-forms-share-with-anyone_thumb_0_413.png)