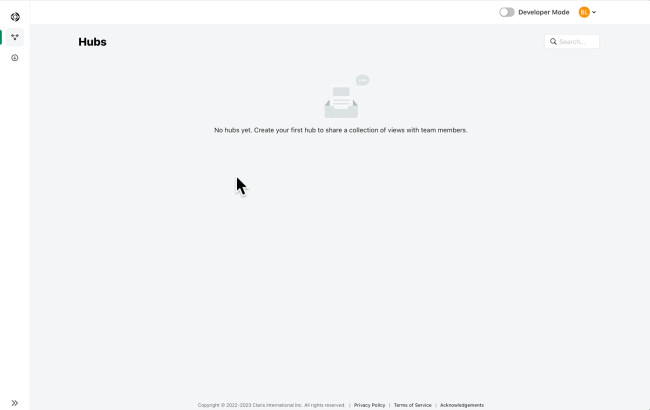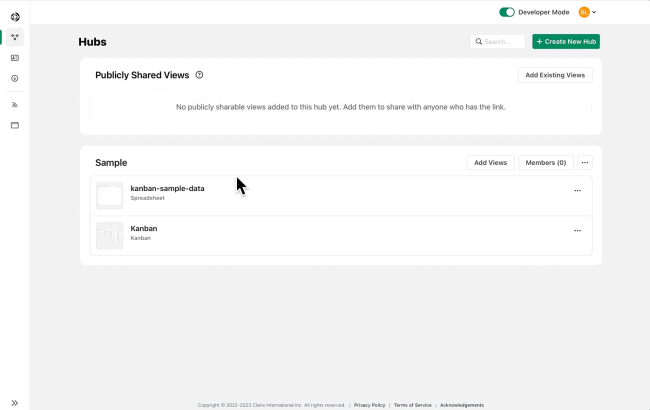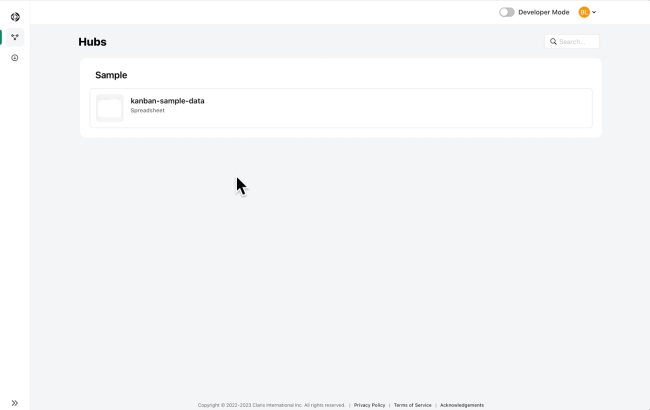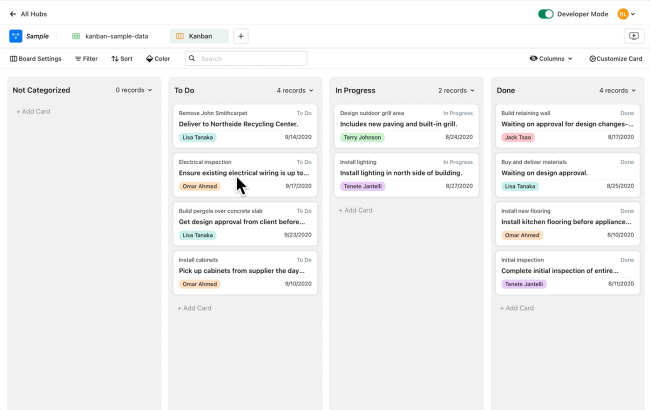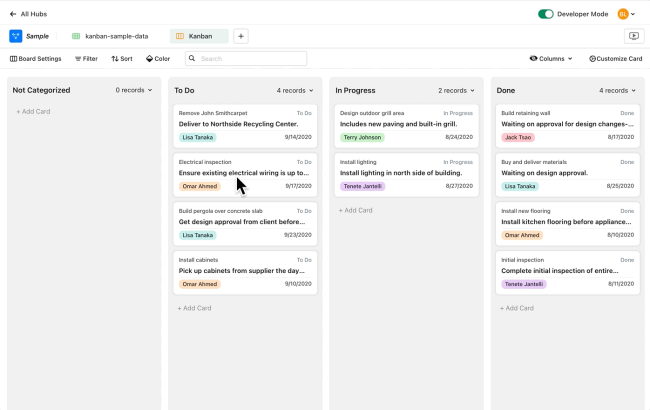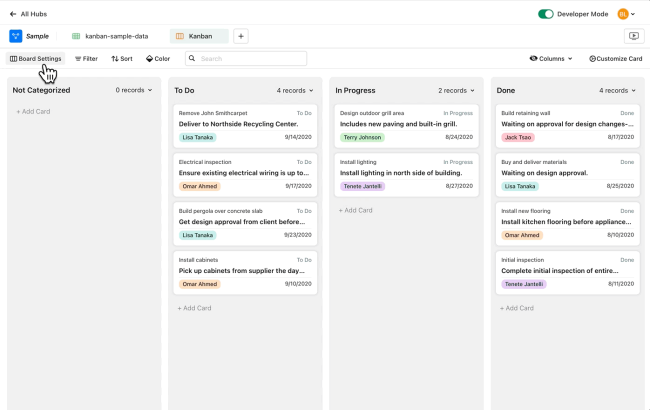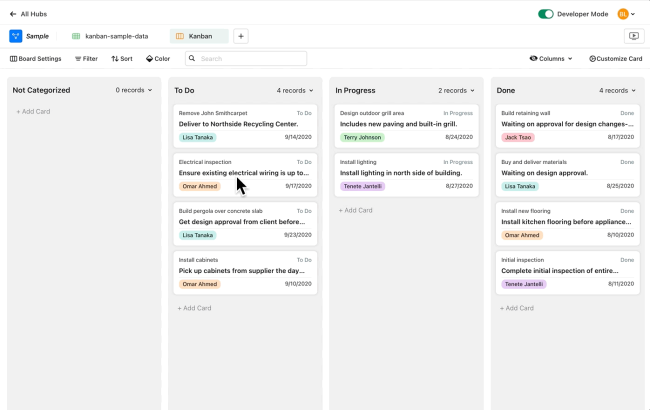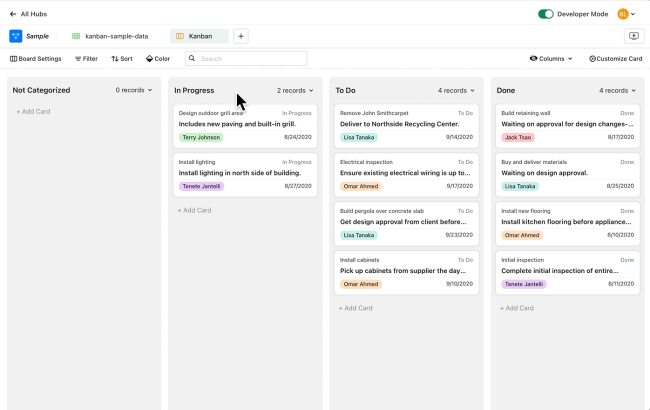Guide rapida: Kanban
In Claris Studio, è possibile utilizzare una vista Kanban per organizzare le attività in colonne e schede. Questo permette di tenere sotto controllo l'avanzamento delle attività del progetto.
Le colonne della vista Kanban sono basate sui valori di un campo di selezione singola o di un campo elenco a discesa. Ogni scheda corrisponde a un record, così come ogni riga corrisponde a un record nella vista foglio elettronico. Il Kanban ha quattro colonne predefinite: Non categorizzato, Da fare, In corso ed Eseguito, ma può essere personalizzato in base alle esigenze del proprio progetto.
Utilizzare una di queste opzioni per creare un Kanban:
-
Creare un Kanban da zero.
-
Utilizzare i dati di una vista esistente per creare un Kanban.
Creare una vista Kanban da zero.
-
Accedere a Claris Studio e attivare la Modalità sviluppatore se non è attiva.
-
Nella pagina Hub, individuare un hub esistente in cui creare una vista Kanban.
Se non si hanno ancora hub, fare clic su Crea nuovo hub e dare un nome al nuovo hub.
-
Nell'hub, fare clic su + Aggiungi nuove viste.
-
Selezionare Kanban, quindi fare clic su Avanti.
-
Per Nome, assegnare un nome alla vista Kanban.
-
Per Dati per vista, selezionare Crea nuova, quindi fare clic su Crea.
La nuova vista Kanban si apre, pronta per personalizzare le impostazioni.
Provare il Kanban
Una volta creato il primo Kanban, è possibile provare ad eseguire alcune attività.
-
In Claris Studio, disattivare la Modalità sviluppatore.
-
Aprire il Kanban e fare clic su + Aggiungi record.
-
Inserire i dettagli della nuova scheda.
-
Per aggiornare una scheda, fare clic su di essa oppure fare clic con il tasto destro del mouse sulla scheda e selezionare Espandi record.
-
Trascinare una scheda da una colonna all'altra.
Questo modifica il valore nel campo Stato per questa scheda, poiché il campo Stato è il campo predefinito utilizzato per raggruppare le schede in colonne.
-
Trascinare una scheda di una colonna in una nuova posizione nella stessa colonna o fare clic con il tasto destro del mouse su una scheda e selezionare Sposta in cima o Sposta al fondo.
Utilizzare i dati di una vista esistente per creare un Kanban
Se si dispone di un'altra vista, è possibile creare una vista Kanban utilizzando gli stessi dati.
Per creare una vista Kanban utilizzando un'altra vista:
-
Attivare la Modalità sviluppatore se non è attiva.
-
Nel riquadro a sinistra fare clic su
Hub.
-
Trovare l'hub contenente la vista esistente. Nell'hub, fare clic su + Aggiungi nuove viste.
-
Selezionare Kanban, quindi fare clic su Avanti.
-
Per Nome, assegnare un nome alla vista Kanban.
-
Per Dati per vista, selezionare la vista da utilizzare per il Kanban, quindi fare clic su Crea.
La nuova vista Kanban si apre.
-
Nella finestra di dialogo Aggiorna bacheca Kanban, per Colonne Kanban specificare un campo da utilizzare per raggruppare le schede in colonne. Per Seleziona un campo per raggruppare le schede, selezionare un campo esistente di selezione singola o a discesa oppure fare clic su + Aggiungi campo per creare un nuovo campo di selezione singola da utilizzare.
Personalizzare la bacheca Kanban
Qualunque membro del team può personalizzare la bacheca Kanban per fare quanto segue.
| Per | Eseguire questa operazione |
| Codificare le schede con un colore |
Fare clic su Colore, fare clic su Aggiungi colore, selezionare un colore, quindi fare clic su |
| Selezionare le schede da visualizzare |
Fare clic su Filtro, quindi su Aggiungi condizione per impostare le condizioni per i record da visualizzare. |
| Cercare testo o dati specifici | Inserire il testo o i dati nella casella di ricerca. |
| Modificare il criterio di ordinamento delle schede | Fare clic su Ordina > Aggiungi regola. Selezionare i campi per ordinare le schede e selezionare il criterio di ordinamento. |
Come responsabile del team, è anche possibile personalizzare la bacheca Kanban per fare quanto segue se la Modalità sviluppatore è attiva.
| Per | Eseguire questa operazione |
| Selezionare un campo per raggruppare le schede |
Fare clic su Impostazioni bacheca. Per Seleziona un campo per raggruppare le schede, selezionare un campo esistente di selezione singola o a discesa oppure fare clic su + Aggiungi campo per creare un nuovo campo di selezione singola da utilizzare. |
| Modificare le dimensioni della scheda | Fare clic su Impostazioni bacheca, quindi selezionare la dimensione desiderata. Più le dimensioni della scheda sono grandi, più campi è possibile selezionare per essere visualizzati in ogni scheda. |
| Modificare le impostazioni dei campi dei record | Fare clic sulla scheda o fare clic con il tasto destro del mouse su di essa, quindi selezionare Espandi record. |
| Aggiungere un nuovo campo alle schede (record) |
Fare clic su una scheda o fare clic con il tasto destro del mouse su di essa, quindi selezionare Espandi record. Scorrere verso il basso e selezionare + Aggiungi nuovo campo. |
| Mostrare o nascondere campi nelle schede | Fare clic su Personalizza scheda. Selezionare i campi da mostrare o nascondere. |
| Mostrare o nascondere le colonne nella bacheca | Fare clic su Colonne. Selezionare le colonne da mostrare o nascondere. |
| Aggiungere una nuova colonna | Fare clic su |
| Eliminare una colonna |
Fare clic su Eliminando una colonna non si eliminano le schede al suo interno. Le schede vengono spostate nella colonna Non categorizzato e la colonna viene eliminata. |
| Riorganizzare una colonna |
Trascinare una colonna in una nuova posizione. |
Passi successivi
-
Provare a inserire i propri dati in una vista Kanban:
-
In una vista foglio elettronico, importare i dati da un file CSV. Vedere Guida rapida: fogli elettronici.
-
Quando si crea una vista Kanban, per Dati per vista, selezionare il foglio elettronico che contiene i dati. Vedere Utilizzare i dati di una vista esistente per creare un Kanban.
-
-
Per monitorare visivamente le date delle attività, provare a creare viste linea del tempo o calendario che utilizzino gli stessi dati della vista Kanban.
-
Per ulteriori modi di utilizzare le informazioni di un progetto, provare le viste pronte per l'uso per la gestione dei progetti. Vedere Gestione dei progetti con le viste pronte per l'uso di Claris Studio.