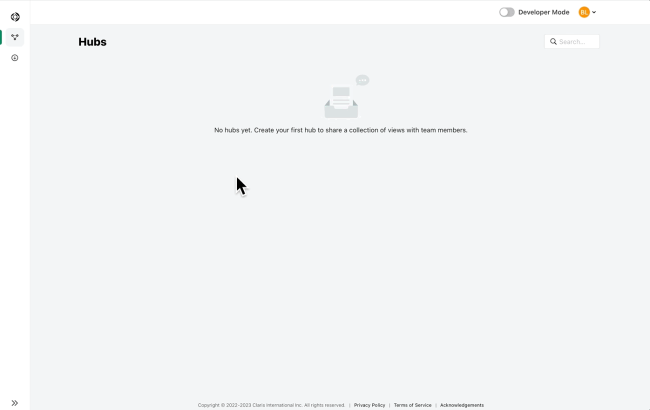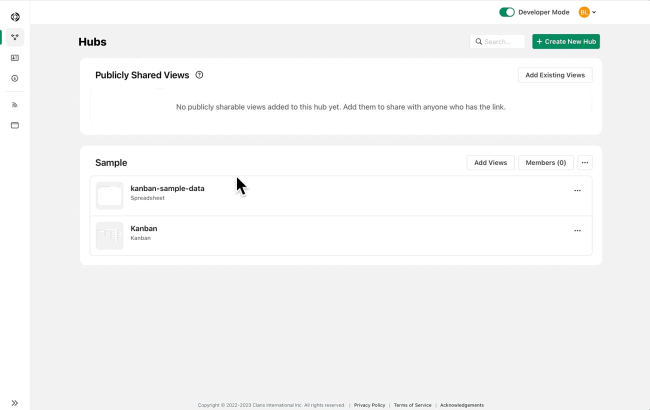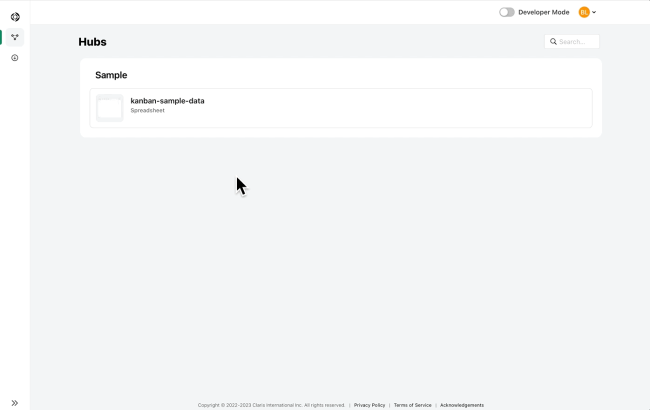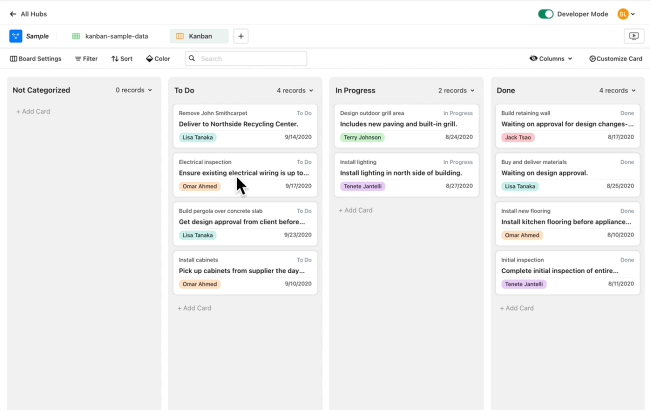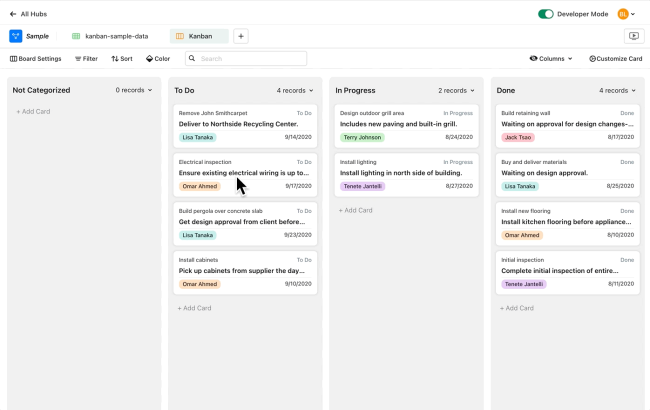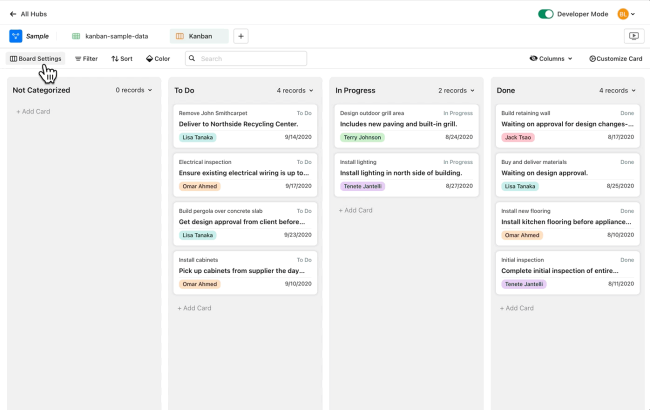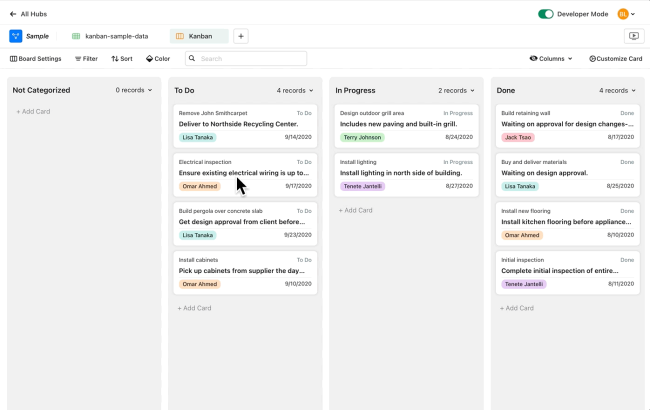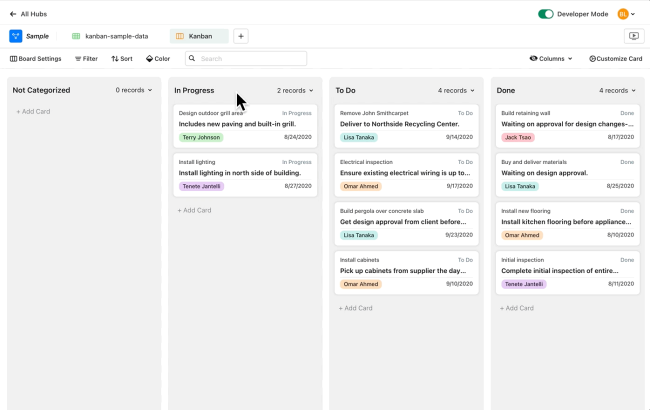Démarrage rapide : Kanbans
Dans Claris Studio, vous pouvez utiliser une vue Kanban pour organiser les tâches en colonnes et cartes. Cela vous permettra de suivre la progression des tâches de votre projet.
Les colonnes de la vue Kanban sont basées sur les valeurs d'une rubrique à choix unique ou d'un rubrique déroulante. Chaque carte est un enregistrement, de même que chaque ligne est un enregistrement dans une vue Feuille de calcul. Votre Kanban est composé de quatre colonnes par défaut : Non catégorisé, À faire, En cours et Terminé. Mais celles-ci peuvent être personnalisées en fonction des besoins de votre projet.
Il existe plusieurs façons de créer un Kanban :
-
À partir de zéro
-
En utilisant les données d'une vue existante
Créer un Kanban à partir de zéro
-
Allez sur Claris Studio et activez le Mode développeur s'il n'est pas déjà activé.
-
Sur la page Hubs, localisez un hub existant dans lequel vous souhaitez créer une vue Kanban.
Si vous ne disposez pas encore de hub, cliquez sur Créer un nouveau hub, puis donnez-lui un nom.
-
Dans votre hub, cliquez sur + Ajouter de nouvelles vues.
-
Sélectionnez Kanban, puis cliquez sur Suivant.
-
Dans Nom, donnez un nom à votre vue Kanban.
-
Pour Données pour la vue, sélectionnez Créer, puis cliquez sur Créer.
Votre nouvelle vue Kanban s'ouvre, ses paramètres prêts à être personnalisés.
Tester votre Kanban
Maintenant que vous avez créé votre premier Kanban, vous pouvez essayer quelques tâches sympas.
-
Dans Claris Studio, désactivez le Mode développeur.
-
Ouvrez votre Kanban et cliquez sur + Ajouter un enregistrement.
-
Saisissez les informations de votre nouvelle carte.
-
Si vous souhaitez mettre à jour l'une de vos cartes, cliquez sur la carte ou faites un clic droit dessus et sélectionnez Étendre l'enregistrement.
-
Faites glisser une carte d'une colonne à une autre.
Cela modifie la valeur de la rubrique État de cette carte, car la rubrique État est la rubrique par défaut utilisée pour regrouper les cartes en colonnes.
-
Faites glisser une carte d'une colonne vers un autre emplacement de la même colonne, ou faites un clic droit sur une carte et sélectionnez Déplacer vers le haut ou Déplacer vers le bas.
Utiliser les données d'une vue existante pour créer un Kanban
Si vous disposez d'une autre vue, vous pouvez créer une vue Kanban en utilisant les mêmes données.
Pour créer une vue Kanban à l'aide d'une autre vue :
-
Activez le Mode développeur s'il n'est pas déjà activé.
-
Dans le volet de gauche, cliquez sur
Hubs.
-
Localisez le hub contenant votre vue existante. Dans ce hub, cliquez sur + Ajouter de nouvelles vues.
-
Sélectionnez Kanban, puis cliquez sur Suivant.
-
Dans Nom, donnez un nom à votre vue Kanban.
-
Dans Données pour la vue, choisissez la vue que vous souhaitez utiliser pour votre Kanban, puis cliquez sur Créer.
Votre nouvelle vue Kanban s'ouvre.
-
Dans la boîte de dialogue Mettre à jour le tableau Kanban, dans Colonnes Kanban, spécifiez une rubrique à utiliser pour regrouper les cartes en colonnes. Dans Sélectionner une rubrique pour regrouper des cartes, choisissez une rubrique à choix unique ou déroulante existante, ou cliquez sur Ajouter une rubrique pour créer une nouvelle rubrique à choix unique.
Personnaliser votre tableau Kanban
Tout membre de votre équipe peut personnaliser votre tableau Kanban pour effectuer les opérations suivantes.
| Pour | Faites ceci |
| Classer les cartes par couleur |
Cliquez sur Couleur, puis sur Ajouter une couleur, choisissez une couleur et cliquez sur |
| Choisir les cartes à afficher |
Cliquez sur Filtre, puis cliquez sur Ajouter une condition pour définir les conditions d'affichage des enregistrements. |
| Rechercher du texte ou des données spécifiques | Saisissez le texte ou les données dans la zone de recherche. |
| Modifier l'ordre de tri des cartes | Cliquez sur Trier > Ajouter une règle. Sélectionnez les rubriques à utiliser pour trier les cartes et choisissez l'ordre de tri. |
En tant que chef d'équipe, vous pouvez également personnaliser votre tableau Kanban pour effectuer les opérations suivantes si le Mode développeur est activé.
| Pour | Faites ceci |
| Sélectionner une rubrique pour regrouper des cartes |
Cliquez sur Paramètres de tableau. Dans Sélectionner une rubrique pour regrouper des cartes, choisissez une rubrique à choix unique ou déroulante existante, ou cliquez sur Nouvelle rubrique à choix unique pour créer une nouvelle rubrique à choix unique. |
| Modifier la taille des cartes | Cliquez sur Paramètres de tableau, puis sélectionnez la taille souhaitée. Plus la carte est grande, plus vous pouvez sélectionner de rubriques à afficher dans chaque carte. |
| Modifier les paramètres de rubrique des enregistrements | Cliquez sur la carte ou faites un clic droit dessus, puis sélectionnez Étendre l'enregistrement. |
| Ajouter une nouvelle rubrique aux cartes (enregistrements) |
Cliquez sur une carte ou faites un clic droit dessus, puis sélectionnez Étendre l'enregistrement. Faites défiler la fenêtre vers le bas et sélectionnez + Ajouter une nouvelle rubrique. |
| Afficher ou masquer des rubriques de carte | Cliquez sur Personnaliser la carte. Sélectionnez les rubriques à afficher ou masquer. |
| Afficher ou masquer des colonnes du tableau | Cliquez sur Colonnes. Sélectionnez les colonnes à afficher ou masquer. |
| Ajouter une nouvelle colonne | Cliquez sur |
| Supprimer une colonne |
Cliquez sur La suppression d'une colonne n'entraîne pas la suppression des cartes de cette colonne. Les cartes sont déplacées vers la colonne Non catégorisé et la colonne est supprimée. |
| Réorganiser une colonne |
Faites glisser une colonne jusqu'à un nouvel emplacement. |
Étapes suivantes
-
Essayez d'importer vos données dans une vue Kanban :
-
Dans une vue Feuille de calcul, importez vos données depuis un fichier CSV. Consultez la section Démarrage rapide : Feuilles de calcul.
-
Lorsque vous créez une vue Kanban, dans Données pour la vue, choisissez la feuille de calcul contenant vos données. Consultez la section Utiliser les données d'une vue existante pour créer un Kanban.
-
-
Pour suivre visuellement les dates de vos tâches, essayez de créer des vues Chronologie ou Calendrier qui utilisent les mêmes données que votre vue Kanban.
-
Si vous souhaitez utiliser les informations de projet d'autres façons, essayez les vues de démarrage pour la gestion de projet. Consultez la section Gestion de projet avec les vues de démarrage Claris Studio.