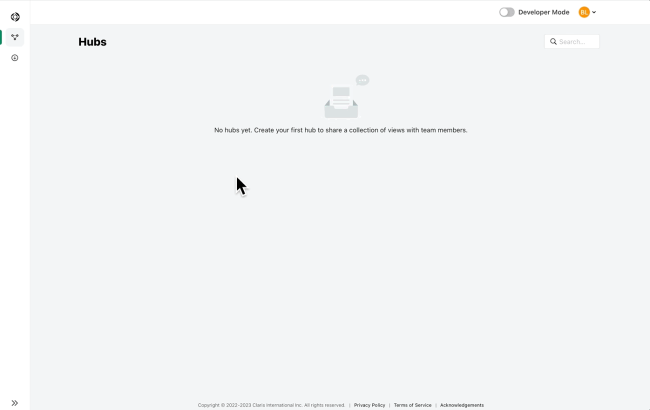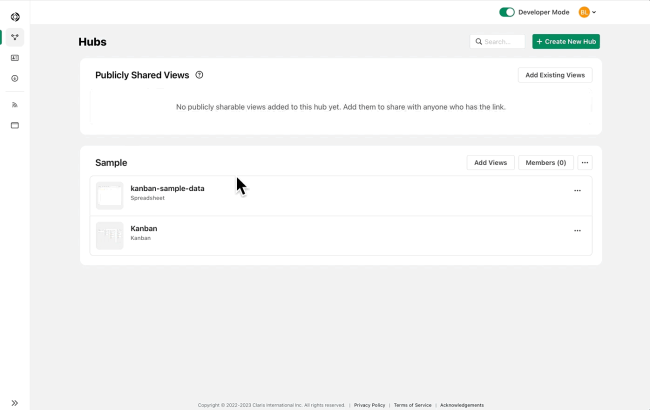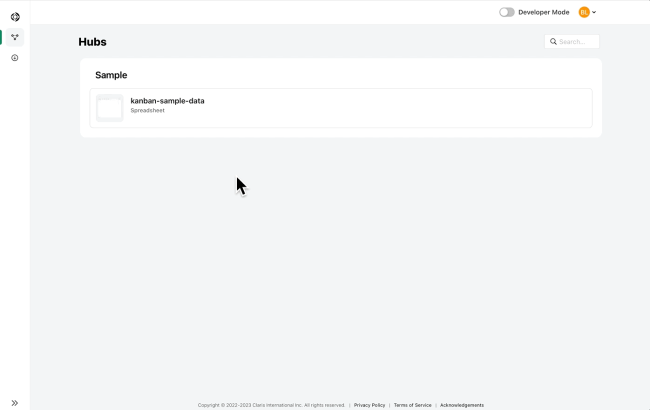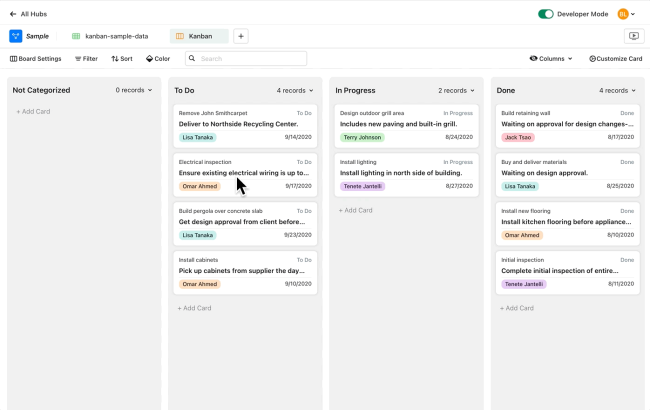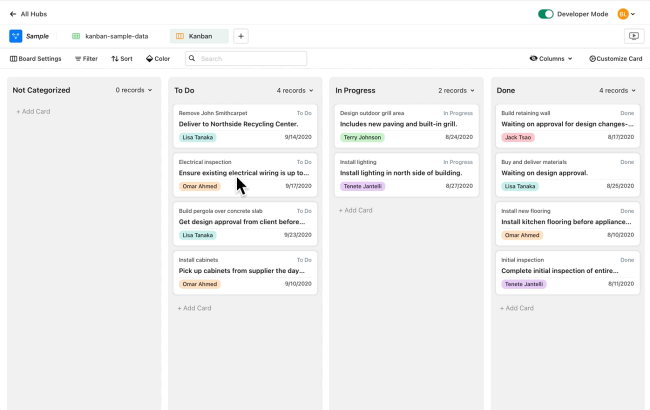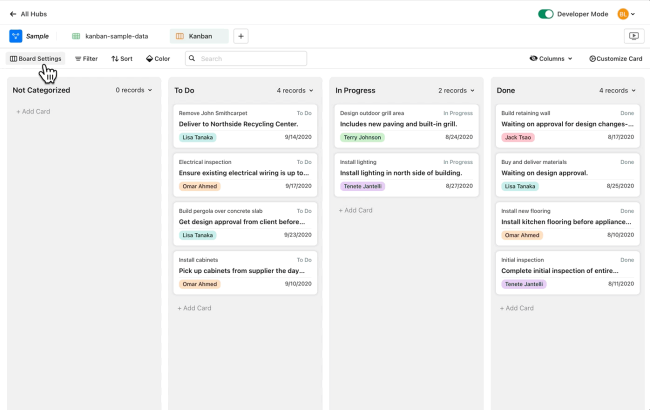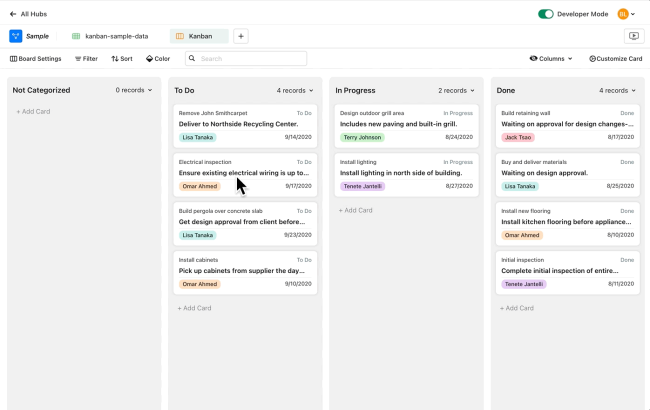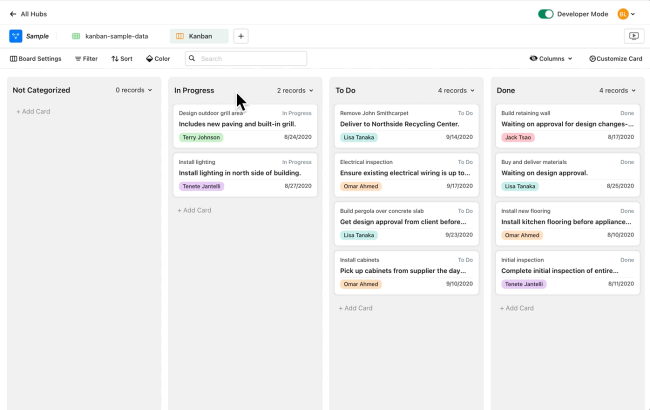Inicio rápido: Kanbans
En Claris Studio, puede usar una vista kanban para organizar tareas en columnas y tarjetas. Esto le permitirá registrar el progreso de las tareas de su proyecto.
Las columnas en vista kanban se basan en los valores de un campo de selección única o de un campo con menú desplegable. Cada tarjeta es un registro, de igual manera que cada fila es un registro en una hoja de cálculo. Su kanban tiene cuatro columnas predeterminadas: Sin categorizar, Por hacer, En progreso y Hecho, pero puede personalizarlas según las necesidades de su proyecto.
Utilice una de estas opciones para crear un kanban:
-
Crear un kanban desde cero.
-
Utilizar los datos de una vista existente para crear un kanban.
Crear una vista de kanban desde cero.
-
Vaya a Claris Studio y active el Modo de desarrollador, si no lo está.
-
En la página Centros, localice un centro en el que quiera crear una vista de kanban.
Si todavía no tiene ningún centro, haga clic en Crear nuevo centro y dele un nombre.
-
En el centro, haga clic en + Añadir nuevas vistas.
-
Seleccione Kanban y haga clic en Siguiente.
-
En Nombre, asigne un nombre a su vista kanban.
-
En Datos para la vista, elija Crear nueva y haga clic en Crear.
Se abrirá su nueva vista de kanban para que pueda personalizar los ajustes.
Pruebe su kanban
Ahora que ha creado su primer kanban, puede probar unas cuántas tareas interesantes.
-
En Claris Studio, desactive el Modo de desarrollador.
-
Abra su kanban y haga clic en + Añadir registro.
-
Rellene la información para su nueva tarjeta.
-
Si desea actualizar alguna de sus tarjetas, haga clic en la tarjeta, o haga clic con el botón derecho en la misma y seleccione Ampliar registro
-
Arrastre una tarjeta de una columna a otra.
De esta forma, se cambia el valor de esta tarjeta en el campo Estado, ya que este campo es predeterminado y se utiliza para agrupar tarjetas en columnas.
-
Arrastre una tarjeta de una columna a una nueva ubicación en la misma columna, o haga clic con el botón derecho en una tarjeta y seleccione Mover a la parte superior o Mover a la parte inferior.
Utilizar los datos de una vista existente para crear un kanban
Si ya tiene otra vista, puede crear una vista de kanban utilizando los mismos datos.
Para crear una vista de kanban usando otra vista:
-
Active el Modo de desarrollador si no lo está.
-
En el panel izquierdo, haga clic en
Centros.
-
Busque el centro que contenga su vista existente. En ese centro, haga clic en + Añadir nuevas vistas.
-
Seleccione Kanban y haga clic en Siguiente.
-
En Nombre, asigne un nombre a su vista kanban.
-
En Datos para la vista, seleccione la vista que desea utilizar para su kanban y, a continuación, haga clic en Crear.
Se abrirá la nueva vista de kanban.
-
En el cuadro de diálogo Actualizar kanban, para las Columnas Kanban, especifique un campo para usar a la hora de agrupar tarjetas en columnas. En Seleccionar campo para agrupar las tarjetas, elija un campo de elección única o desplegable existente, o haga clic en + Añadir campo para crear un nuevo campo de elección única a fin de utilizarlo.
Personalice su tabla kanban
Cualquiera de su equipo puede personalizar su tabla kanban de la siguiente forma.
| Para | haga lo siguiente |
| Poner color al código de sus tarjetas |
Haga clic en Color y en Añadir color, elija un color y, a continuación, haga clic en |
| Elija las cartas que desea mostrar |
Haga clic en Filtrar y, a continuación, en Añadir condición para establecer las condiciones de los registros que se mostrarán. |
| Buscar texto o datos específicos | Introducir el texto o los datos en el cuadro de búsqueda. |
| Cambiar el orden de clasificación de sus tarjetas | Haga clic en Ordenar > Añadir regla. Seleccione los campos para ordenar las tarjetas y seleccione el orden de clasificación. |
Como administrador de equipo, también puede personalizar su tabla de kanban para realizar lo siguiente si el modo Desarrollador está activado.
| Para | haga lo siguiente |
| Seleccionar un campo para agrupar tarjetas |
Haga clic en Configuración del panel En Seleccionar campo para agrupar las tarjetas, elija un campo de elección única o desplegable existente, o haga clic en + Añadir campo para crear un nuevo campo de elección única a fin de utilizarlo. |
| Cambiar el tamaño de sus tarjetas | Haga clic en Configuración del panel y, a continuación, seleccione el tamaño que desee. Cuanto mayor sea el tamaño de la tarjeta, más campos podrá elegir para mostrar en cada tarjeta. |
| Editar la configuración de campo de registro | Haga clic en la tarjeta o haga clic con el botón derecho sobre la misma y, a continuación, seleccione Ampliar registro. |
| Añada un nuevo campo a sus tarjetas (registros) |
Haga clic en la tarjeta, o haga clic con el botón derecho sobre la misma y, a continuación, seleccione Ampliar registro. Desplácese hacia abajo y seleccione + Añadir nuevo campo. |
| Mostrar u ocultar campos para tarjetas | Haga clic en Personalizar tarjeta Seleccione los campos que desea mostrar u ocultar. |
| Mostrar u ocultar columnas en la tabla | Haga clic en Columnas Seleccione las columnas que desea mostrar u ocultar. |
| Añadir una nueva columna | Haga clic en |
| Eliminar una columna |
Haga clic en Al eliminar una columna no se eliminan las tarjetas de la misma. Mueve las tarjetas a la columna Sin categorizar y elimina la columna. |
| Reorganizar una columna |
Arrastre una columna a una nueva ubicación. |
Siguientes pasos
-
Pruebe a traer sus propios datos a una vista de kanban:
-
En una vista de hoja de cálculo, importe sus datos desde un archivo CSV. Consulte Inicio rápido: Hojas de cálculo.
-
Cuando cree una vista kanban, en Seleccionar datos para la vista, elija la hoja de cálculo que contiene los datos. Consulte Utilizar los datos de una vista existente para crear un kanban.
-
-
Para registrar visualmente las fechas de sus tareas, pruebe a crear vistas de calendario o plazos para usar los mismos datos que en su vista de kanban.
-
Para más formas de trabajar con información de proyectos, pruebe las vistas de inicio para la gestión de proyectos. Consulte Gestión de proyectos con vistas iniciales de Claris Studio.