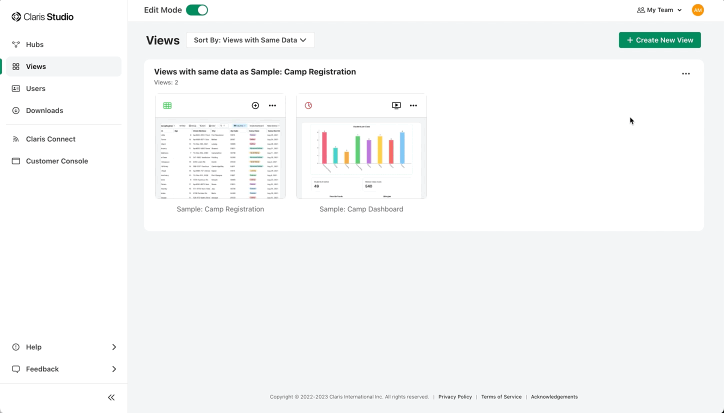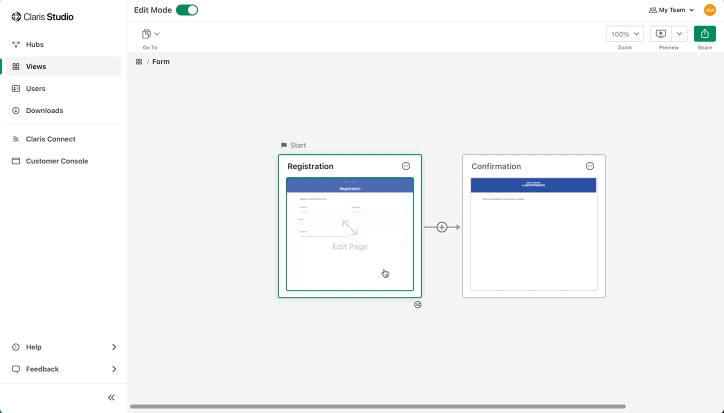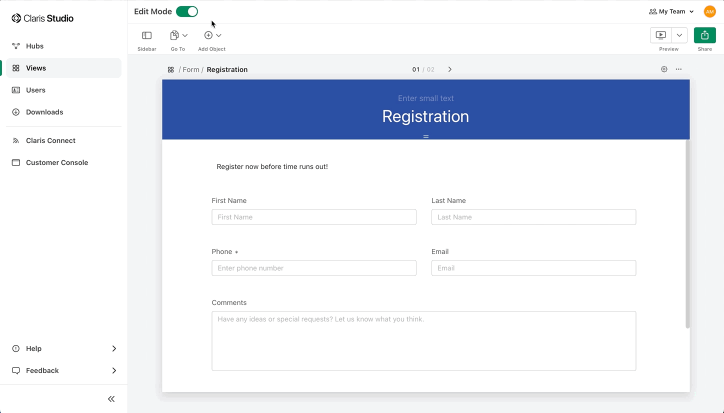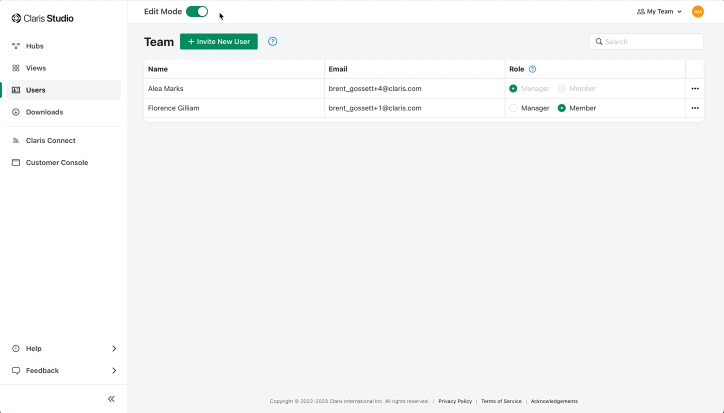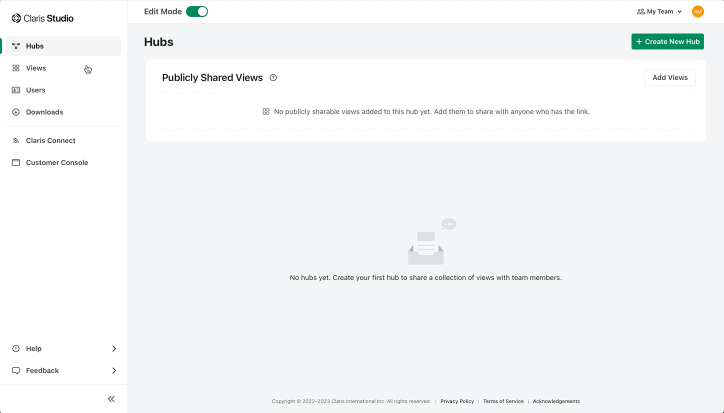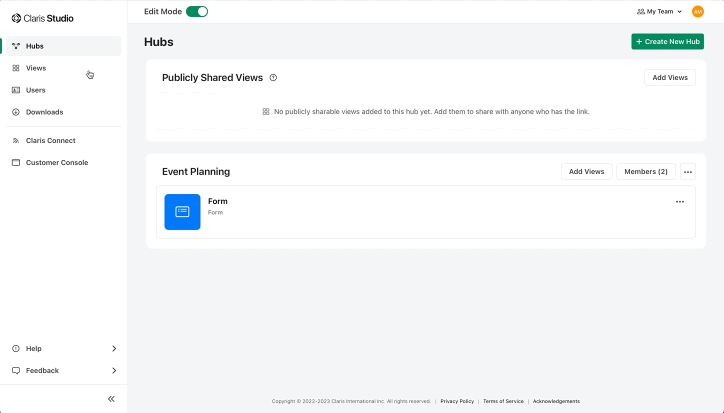Inicio rápido: Formularios
En Claris Studio, una vista de formulario es un formulario web de varias páginas que puede personalizar y compartir con otros usuarios de su equipo o con cualquier otra persona que tenga el enlace (sin necesidad de iniciar sesión). A medida que los usuarios rellenen el formulario y envíen sus respuestas, podrá ver los datos sin salir de la vista del formulario.
Algunas de las mejores formas de usar los formularios son para el registro de eventos (seminarios, campamentos de verano, etc.), encuestas de opinión y comentarios de los clientes.
Crear una vista de formulario
-
Vaya a Claris Studio y active el Modo de desarrollador, si no lo está.
-
En la página Centros, localice un centro en el que quiera crear una vista de formulario.
Si todavía no tiene ningún centro, haga clic en Crear nuevo centro y dele un nombre.
-
En el centro, haga clic en + Añadir nuevas vistas.
-
Seleccione Formulario y haga clic en Siguiente.
-
En Nombre, asigne un nombre a la vista del formulario.
-
En Datos para la vista, elija Crear nueva y haga clic en Crear.
Se abrirá la vista de formulario, con dos páginas en el lienzo (todos los formularios tienen al menos dos páginas). Desde aquí, puede cambiar los nombres de estas páginas y añadir más entre ellas.
Encima de las páginas del formulario se encuentran las pestañas Formulario y Respuestas. Puede hacer clic en estas pestañas para cambiar entre el diseño de un formulario y la visualización de los datos de respuesta. Más adelante, hablaremos sobre la pestaña Respuestas.
-
En la vista de formulario del lienzo, haga clic en la primera página (Página de inicio).
Personalizar el formulario
Cree su propia vista de formulario: añada campos u otros objetos a las páginas, edite los encabezados (por ejemplo, puede añadir un logotipo y una imagen de fondo), cambie el nombre de las páginas, añada nuevas páginas, etc. Por ahora, vamos a añadir algunos campos.
-
En la vista de formulario, haga clic en la página de inicio en el lienzo para editarla.
-
En la barra de herramientas, haga clic en
Añadir objeto y, debajo de Objetos de campo, arrastre Texto corto a la página.
Los indicadores verdes muestran dónde irá el objeto de campo al soltarlo.
-
Seleccione el objeto de campo y, si el panel de propiedades de la derecha no está abierto, haga clic en
en la barra de herramientas.
Aquí puede cambiar el nombre predeterminado del campo para poder identificarlo, por ejemplo, cambiar "Texto corto" por "Nombre". Los nombres de campo también aparecen en las columnas de la hoja de cálculo y en otros lugares de Claris Studio en los que seleccione un campo existente.
Tenga en cuenta que la etiqueta de visualización del objeto de campo también cambiará para coincidir con el nuevo nombre del campo. La etiqueta de visualización es lo que ven los usuarios cuando rellenan el formulario. Si quiere que los usuarios vean algo diferente al nombre de campo, puede editar la etiqueta de visualización del objeto de campo o en el panel de propiedades. (Los cambios realizados en un nombre de campo también se aplican en la etiqueta de visualización hasta que la edite por primera vez. Desde ese momento, serán independientes).
-
Siga añadiendo los objetos de campo que necesite.
Por ejemplo:
-
Añada otro campo de Texto corto y llámelo Apellidos.
-
Añada un campo de Teléfono.
-
Añada un campo de Correo electrónico.
Tenga en cuenta que puede mover los otros objetos para hacer sitio al nuevo. Puede tener hasta tres objetos en una fila y todas las filas que quiera en la página.
-
-
Para que los usuarios tengan que rellenar un campo antes de poder enviar el formulario (digamos, por ejemplo, el campo de Teléfono), en el panel de propiedades seleccione Requerido.
Poner a prueba el formulario
Ahora que ya tiene su primer formulario, pruébelo.
-
En la vista de su formulario, haga clic en
para abrirlo.
La vista de formulario se abre en una nueva pestaña o ventana del navegador, con el modo desarrollador desactivado.
-
Ahora podrá rellenar el formulario.
Los campos de Correo electrónico y Teléfono le indicarán si ha introducido un correo electrónico o un número de teléfono que no sean válidos. En caso de que deje vacío el campo de Teléfono, cuando intente enviar el formulario se le recordará que debe introducir uno (ya que seleccionó la opción de Obligatorio en el campo de Teléfono).
-
Cuando haya terminado, haga clic en Enviar.
En ese momento, se enviarán los datos y se mostrará la última página del formulario. En el formulario predeterminado, esta será la página de Confirmación.
-
Para volver a donde estaba, puede cerrar la nueva pestaña o ventana del navegador.
Si quiere ver los datos que ha enviado, vaya a ¿Dónde están mis datos?
Invitar a usuarios a su equipo
Antes de poder compartir su formulario con miembros del equipo, tendrá que invitar a algunos usuarios al equipo.
-
Haga clic en Todos los centros, active el Modo de desarrollador (si aún no lo está) y, a continuación, haga clic en
Usuarios en el panel izquierdo.
-
Haga clic en Invitar a un nuevo usuario, introduzca la dirección de correo electrónico y el nombre, y luego haga clic en Enviar.
El usuario recibirá un correo electrónico con un enlace para unirse a su equipo. Hasta que no haga clic en el enlace del correo electrónico, aparecerá como "Pendiente" en la lista de usuarios.
De forma predeterminada, el nuevo usuario será miembro del equipo, como se muestra en la columna de Rol. Los miembros del equipo pueden rellenar los formularios y utilizar otras vistas que se hayan compartido con ellos a través de los centros, pero no pueden crear ni editar vistas. Para este ejercicio, deje el rol como Miembro.
-
Repita los pasos anteriores con cada usuario que quiera añadir.
Compartir el formulario con los miembros del equipo
Los miembros del equipo ya pueden rellenar el formulario. Los miembros del equipo podrán rellenar el formulario y enviar los datos, pero no podrán editar el propio formulario. Para compartir el formulario únicamente con los miembros del equipo, debe añadir la vista de formulario a un centro. Piense que un centro es como una carpeta donde se pueden añadir vistas y a la que pueden acceder determinados miembros del equipo.
Vamos a añadir su formulario al centro que creó antes y luego añadiremos los miembros del equipo con los que quiera compartirlo.
-
Haga clic en
Centros en el panel izquierdo y active el Modo de desarrollador si aún no lo está.
-
En el centro que creó antes, haga clic en Miembros, seleccione los miembros a los que quiere dar acceso y haga clic en Actualizar.
Los miembros del equipo que añada al centro podrán abrir el formulario y rellenarlo.
Recuerde que estos mismos miembros del equipo podrán acceder a las vistas que añada posteriormente a este centro.
La próxima vez que los miembros del equipo que haya añadido visiten la página Centros, verán su nuevo centro y podrán hacer clic en la vista de formulario para rellenarlo. Solo tendrá que informarles de que ya pueden rellenar el formulario.
Compartir formularios con cualquier persona
También puede compartir el formulario con cualquier persona que tenga el enlace. No necesitarán estar en su equipo ni iniciar sesión con un ID de Claris.
-
En el panel izquierdo, haga clic en
Centros y active el Modo de desarrollador si aún no lo está.
-
En el centro de Vistas compartidas públicamente, haga clic en Añadir vistas existentes, seleccione su vista de formulario y haga clic en Añadir vistas.
La vista de su formulario se compartirá con las personas que tengan el enlace.
-
Para obtener el enlace, haga clic en
en su vista de formulario y seleccione Copiar enlace.
El enlace para compartir estará en el portapapeles y podrá pegarlo en un correo electrónico o publicarlo donde lo vean los usuarios del formulario.
¿Dónde están mis datos?
En el modo de desarrollador, hay dos formas de ver los datos que envían los usuarios utilizando su formulario:
-
En la parte superior de la vista del formulario, haga clic en la pestaña Respuestas.
Esta pestaña es una hoja de cálculo sencilla para ver, buscar y editar los datos de las respuestas. Solo muestra los campos que están en las páginas de su vista de formulario. Utilice la pestaña Respuestas para obtener una actualización rápida de las respuestas que han enviado los usuarios.
-
En la pestaña Respuestas, haga clic en Crear hoja de cálculo.
Esto crea una vista completa de hoja de cálculo que utiliza los mismos datos que la vista de su formulario. De forma predeterminada, esta hoja de cálculo se crea en el mismo centro que la vista de su formulario, por lo que puede acceder a ella desde la barra de navegación de la vista formulario en la parte superior haciendo clic en la pestaña
de esta hoja de cálculo. Utilice esta hoja de cálculo para obtener más información sobre sus datos filtrando, agrupando, ordenando y resumiendo los registros.
Independientemente de cómo consulte los datos, debería ver al menos una fila que contenga los datos que introdujo en el formulario (consulte Poner a prueba el formulario), o más filas si otros usuarios han rellenado su formulario. Y, por cada campo de su formulario, habrá un columna en la pestaña Respuestas o en la vista de hoja de cálculo.
Siguientes pasos
Puede hacer muchas cosas con los datos que ha recopilado de sus formularios:
-
En la vista de la hoja de cálculo:
-
Pruebe a ordenar, filtrar, agrupar o buscar datos para obtener los que necesite.
-
Para visualizar los datos, haga clic en Crear panel y cree fácilmente gráficos con sus datos. Cuando cree un panel, aparecerá como otra vista que utiliza los mismos datos que la hoja de cálculo. A continuación, puede editar la vista del panel y añadir más gráficos, resúmenes y filtros.
-
-
Si tiene una app personalizada, puede acceder a los datos del formulario desde otra tabla y utilizarlos en cualquier lugar de la app. Consulte Trabajar con una fuente de datos de Claris Studio en la Ayuda de FileMaker Pro.